Просмотр и размещение палитр
Палитры в программе Adobe InDesign CS2 предоставляют пользователям быстрый доступ к часто используемым инструментам и функциям. По умолчанию палитры отображаются сгруппированными, но их можно размещать в соответствии с индивидуальными предпочтениями для более эффективной и комфортной работы. Освоив навыки управления палитрами, вы сможете значительно оптимизировать свой рабочий процесс в InDesign.
Начнем с возвращения палитр в исходное местоположение. Для этого выберите команду меню Window → Workspace → Default (Окно → Рабочее пространство → Стандартное). Теперь все палитры будут расположены так, как это было настроено по умолчанию при установке программы.
Следующим шагом откроем палитру Layers (Слои). Для этого можно либо щелкнуть на ее вкладке, либо воспользоваться командой меню Window → Layers (Окно → Слои). Палитра Layers (Слои) отображается, и теперь вы можете работать со слоями макета.
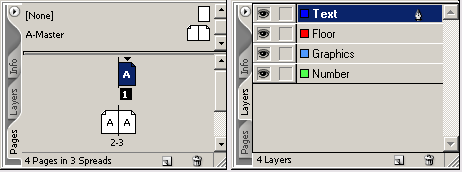
Примечание
Если какая-либо палитра скрыта, ее можно отобразить, выбрав соответствующее имя в меню Window (Окно). Если рядом с именем палитры уже стоит флажок, это значит, что она открыта и находится на переднем плане относительно других палитр, с которыми сгруппирована. Чтобы закрыть палитру, просто выберите ее имя в меню Window (Окно) еще раз.
Теперь вы можете переупорядочить группу палитр в соответствии со своими предпочтениями. Для этого перетащите вкладку палитры Layers (Слои) из группы, чтобы создать новое отдельное окно палитры.
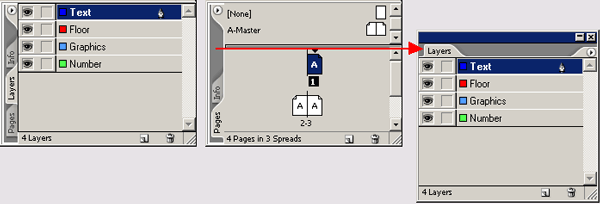
На изображении слева показана группа палитр, а справа - палитра Layers (Слои), отделенная от группы путем перетаскивания ее вкладки. Такой подход позволяет создавать пользовательские группы палитр, содержащие наиболее часто используемые инструменты.
Помимо этого, вы можете перемещать отдельные палитры из одной группы в другую, формируя удобную для себя компоновку рабочего пространства.
Примечание
Нажатие клавиши Tab скрывает все открытые палитры и панель инструментов. Повторное нажатие Tab возвращает их на экран. Если требуется скрыть или отобразить только палитры (без панели инструментов), используйте комбинацию клавиш Shift + Tab.
Стыковка палитр
Стыковка палитр - это важная технология в InDesign CS2, позволяющая совмещать их, при этом обе палитры остаются полностью видимыми и могут перемещаться, скрываться или отображаться одновременно. В отличие от группировки палитр, при которой видима только та, что находится на переднем плане, стыковка обеспечивает доступ ко всем состыкованным палитрам.
Палитру можно пристыковать к другой одиночной палитре или к группе палитр. Однако нельзя пристыковать группу палитр целиком, поскольку для стыковки необходимо перетаскивать вкладку отдельной палитры, а не всю строку заголовка группы.
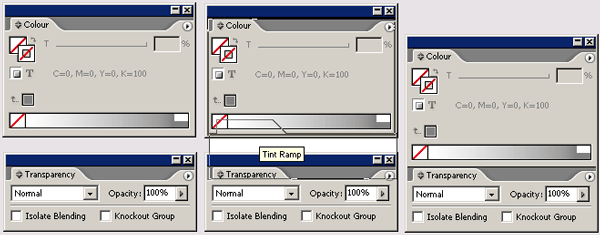
Для стыковки палитр просто перетащите вкладку одной палитры на нижний край другой палитры. Когда нижний край другой палитры подсветится, отпустите левую кнопку мыши.
Предположим, что палитра Paragraph (Абзац) в данный момент скрыта. Чтобы ее открыть, выберите команду меню Type → Paragraph (Ввод → Абзац). Затем перетащите вкладку палитры Layers (Слои) на центр группы палитр Paragraph (Абзац). После этого верните вкладку палитры Layers (Слои) обратно на группу палитр Pages (Страницы).
Примечание
Чтобы добавить палитру в группу, перетащите ее вкладку на середину другой палитры. Если перетащить вкладку палитры на нижнюю часть другой палитры, будет выполнена стыковка палитры вместо ее добавления в группу. Подробности см. выше в разделе "Стыковка палитр".
Теперь вы упорядочите палитры, чтобы освободить дополнительное пространство в рабочей области.
После перемещения палитры из области стыковки вы можете дважды щелкнуть на ее вкладке, чтобы уменьшить размер палитры. Повторный двойной щелчок на вкладке позволит минимизировать палитру.
Примечание
Чтобы вернуть палитру к полноразмерному виду, дважды щелкните на ее вкладке в третий раз. Управление размером палитры с помощью двойных щелчков мышью действует только после того, как палитра удалена из области стыковки.
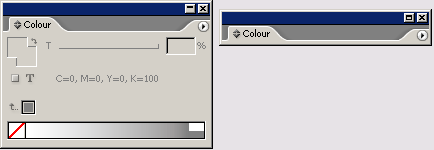
Таким образом, вы научились эффективно управлять палитрами в InDesign CS2: открывать нужные палитры, перемещать их, создавать пользовательские группы, стыковать и регулировать размер. Все эти навыки позволят вам оптимизировать свой рабочий процесс и повысить производительность при работе в программе.