Работа с линиями абзаца
Если вы хотите создать горизонтальную разделительную линию до или после абзаца, можете нарисовать её с помощью инструментов Pen или Line. Однако, в этом случае при перетекании текста линия не будет перемещаться вместе с текстом. Вы можете также вставить линию в текст как графический объект, но в дальнейшем вам придётся проверять её наличие и расположение.
Лучше всего создавать подобные линии при помощи линий абзаца, которые перемещаются вместе с ним и могут применяться как часть каталога стилей.
Создание линии абзаца
- Выделите абзац, к которому хотите npименить линию.
- Выберите опцию Paragraph Rules (Линии абзаца) из меню палитры Paragraph (Абзац) - рис. 9.11. На экране появится диалоговое окно Paragraph Rules (рис. 9.12).
- Для задания положения линии выберите опцию Rule Above (Линия над абзацем) или Rule Below (Линия под абзацем) - рис. 9.13.
- Установите флажок Rule On (Отобразить линию).
Если вам необходимы линии и над, и под абзацем, повторите шаги 3 и 4. Укажите толщину линии (рис. 9.14).
- Установите флажок Overprint Stroke (Наложение линии), чтобы задать наложение - рис. 9.14.
- Из выпадающего меню Color выберите цвет линии (рис. 9.14).
Опция Text Color (Цвет текста) автоматически изменяет цвет линии при изменении цвета текста.
- Выбрав цвет, укажите его оттенок в поле Tint (Оттенок).
Линию можно окрашивать только при помощи цветов из палитры Swatches.
Длина линии (называемая Width) может быть различной. Линия может быть шириной с колонку или с текст, а также иметь отступ относительно колонки или полей текста.
Задание ширины линии
- Выберите одну из следующих опций выпадающего списка Width (Ширина) диалогового окна Paragraph Rules (Линии абзаца) - рис. 9.15:
- Column (Колонка) - линия шириной с колонку текста;
- Text (Текст) - линия шириной с ближайшую к линии строку текста.
Если хотите нарисовать линию под абзацем, оканчивающимся короткой строкой, линия будет длиной с эту строку.
- Установите значение отступа линии от левого края колонки или текста в поле Left Indent (Отступ слева) - рис. 9.16.
- Установите значение отступа линии от правого края колонки или текста в поле Right Indent (Отступ справа) - рис. 9.16.
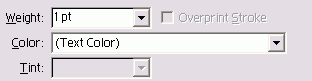
Рис. 9.15. Поля для задания толщины, цвета и оттенка линии.
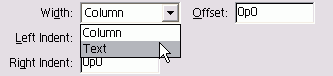
Рис. 9.16. Список Width дает возможность выбрать длину линии абзаца.
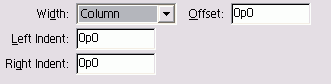
Рис. 9.17. Поля Left Indent и Right Indent позволяют изменять длину линии.
Положительное значение задает отступ линии внутрь. Отрицательное значение задает выступ линии наружу. Линия может выступать за границу текстового фрейма.
По умолчанию линия абзаца размещается вдоль базовой линии текста. Вы можете переместить ее выше или ниже базовой линии. Это называется смещением линии.
Смещение линии
Введите значение смещения в поле Offset (Смещение) диалогового окна Paragraph Rules.
Линию, расположенную над абзацем, можно поднять выше базовой линии с помощью положительных значений.
Линию, расположенную под абзацем, можно опустить ниже базовой линии при вводе отрицательных значений.
Отрицательные значения позволяют сместить линии в противоположных направлениях.
При помощи линий абзаца можно создать множество специальных эффектов. Наиболее распространенный из них - наложение текста на линию абзаца (эффект выворотки), чтобы получить белые буквы на черном фоне. Однако возможно использование любого светлого цвета на любом темном фоне.
Создание выворотки текста при помощи линий абзаца
- Сделайте цвет строки текста светлым.
- Откройте диалоговое окно Paragraph Rules (рис. 9.18).
- Начертите линию под строкой.
- Задайте такую толщину линии, чтобы она перекрыла текст. Например, для текста размером 12 пунктов минимальная толщина линии должна составлять 12 пунктов.
Если текст состоит из нескольких строк, необходимо рассчитать толщину линии, учитывая значение интерлиньяжа и количество строк. - Задайте отрицательное значение смещения.
Значение смещения должно быть немного меньше, чем толщина линии. Например, для линии толщиной 14 пунктов следует задать смещение -11 пунктов. - Установите флажок Preview (Предварительный просмотр), чтобы видеть результаты изменения настроек толщины и смещения на макете.
- При необходимости измените толщину и смещение линии.
- Щелкните OK, чтобы применить настройки и получить желаемый эффект на линии.
Правдивая история
Впервые я начала изучать программы вёрстки на компьютере моего начальника в рекламном агентстве. Я оставалась после работы, осваивала программы и создавала свои собственные документы.
Когда я дошла до команды Rules (слово Rule переводится с английского и как «линейка, линия», и как «правило»), я решила, что в этом месте хранятся правила, помогающие управлять программой. Поскольку компьютер был не моим, этой командой я так и не воспользовалась.
Только спустя некоторое время (и после смены нескольких мест работы) я наконец обнаружила, что скрывается за словом «Rules».
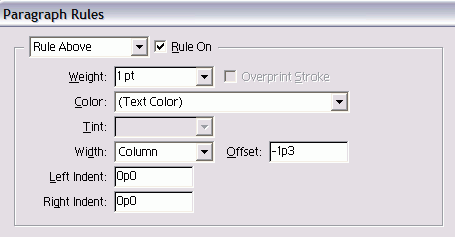
Рис. 9.18. Диалоговое окно с настройками линейки абзаца, где создается эффект выворотки.