Обтекание текстом
Один из самых любимых мной эффектов, применяемых к тексту, называется обтеканием. Программа InDesign предлагает множество различных вариантов обтекания текстом объектов или импортированных изображений.
Использование обтекания
- Выделите объект для обтекания текстом. Это может быть импортированное изображение, текстовый или пустой фрейм.
- Выполните команды Window → Text Wrap (Окно → Обтекание текстом). На экране появится палитра Text Wrap (рис. 9.1).
- Выберите один из следующих вариантов обтекания объекта текстом (рис. 9.2):
- Нет обтекания - текст располагается сверху на объекте или под ним;
- Вокруг объекта - текст размещается по периметру ограничительной рамки объекта;
- По контуру - текст повторяет контур объекта;
- Сверху и снизу - иллюстрация помещается в разрез между строками текста;
- Перенаправление - текст перенаправляется в соседнюю колонку или текстовый фрейм.
- Щелкните по кнопке Invert (Инвертировать), чтобы направить текст внутрь контура объекта (рис. 9.3).
- Введите значение в поля отступа, чтобы задать расстояние между текстом и объектом (рис. 9.4).
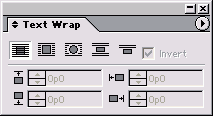
Рис. 9.1. Палитра Text Wrap содержит все настройки обтекания объекта текстом.
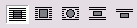
Рис. 9.2. Пять различных кнопок позволяют выбрать вариант обтекания текстом объекта.

Рис. 9.3. Если выбрана команда Invert, текст располагается внутри, а не по периметру объекта.
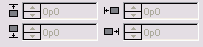
Рис. 9.4. При помощи полей отступа можно задать расстояние между текстом и изображением.
Количество доступных полей отступа зависит от выбранного варианта обтекания.
Текст не обязательно должен обтекать видимые объекты. В качестве формы для обтекания вы можете использовать объект без заливки и границ.
Как задать обтекание текстом невидимого объекта
- Нарисуйте объект без заливки и границ.
- Выберите опцию обтекания по контуру.
Задав обтекание текстом, вы можете настроить текст таким образом, чтобы он был более четким или органичнее вписывался в контур объекта. Это называется настройкой обтекания текстом.
Настройка обтекания
- Выделите объект, к которому было применено обтекание.
- При помощи инструмента Direct Selection (Белая стрелка) измените положение точек контура обтекания.
- Щелкните инструментом Pen (Перо между точками контура обтекания) чтобы добавить новую точку.
- Щелкните инструментом Pen по участку контура обтекания, чтобы удалить его из контура.
Для доступа к инструменту Direct Selection во время использования инструмента Pen удерживайте нажатой клавишу Cmd/Ctrl. При выборе опции обтекания по контуру программа InDesign дает возможность более точно настроить контур соответствующей формы.
Настройка контура обтекания
- Выберите изображение при помощи инструмента Direct Selection.
- Щелкните по кнопке с пиктограммой обтекания по контуру в палитре Text Wrap.
- Для отображения настроек контура в нижней части палитры выберите из ее меню команду Show Options (Показать настройки) - рис. 9.5.
- Из выпадающего меню выберите параметр, который будет использоваться для создания обтекания (рис. 9.6):
- Bounding Box (Ограничивающий прямоугольник) - прямоугольник, содержащий изображение;
- Detect Edges (По граням) - различие между пикселями изображения и его фона;
- Alpha Channel (Альфа-канал) - встроенный альфа-канал;
- Photoshop Path (Контур Photoshop) - встроенный контур;
- Graphic Frame (Графический фрейм) - форма фрейма, содержащего изображение;
- Same As Clipping (Так же, как и область обтравки) - заданная область обтравочного контура.
- При выборе альфа-канала или контура Photoshop укажите требуемый канал или контур из дополнительного выпадающего меню.
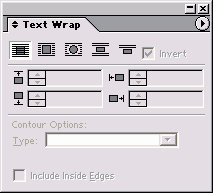
Рис. 9.5. Настройка контура обтекания доступна при выборе опции обтекания по контуру
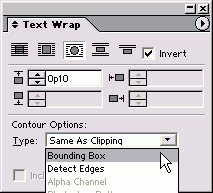
Рис. 9.6. Меню настройки контура позволяет выбрать элемент, задающий форму обтекания
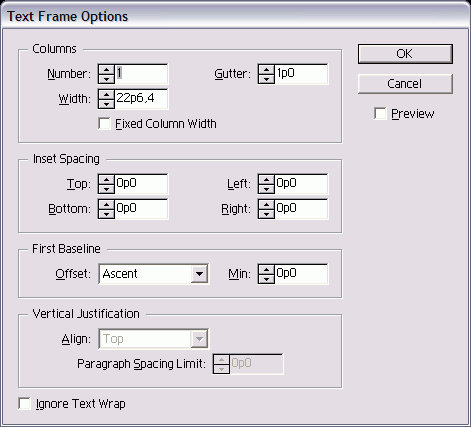
Рис. 9.7. Установка флажка "Ignore Text Wrap" в диалоговом окне "Text Frame Options" отменяет любые настройки обтекания текста.
- Установите флажок "Include Inside Edges" (Включить внутренние грани), чтобы задать обтекание текстом любых отверстий в изображении, контуре или альфа-канале.
Допустим, вы хотите, чтобы на часть текста обтекание не распространялось. Например, вам необходимо, чтобы часть текста обтекала изображение, а другая его часть была расположена на изображении. В этом случае текстовый фрейм должен игнорировать обтекание текстом.
Функция обтекания текста в программе InDesign отличается от аналогичной функции в программе QuarkXPress, где обтекание возможно только с помощью объектов, расположенных перед текстом. В InDesign обтекание влияет на текст, расположенный как перед объектом, так и за ним.
Отказ от обтекания
- Выделите текстовый фрейм, для которого обтекание не должно применяться.
- Выполните команды Object → Text Frame Options (Объект → Параметры текстового фрейма). На экране появится диалоговое окно Text Frame Options.
- Установите флажок Ignore Text Wrap (Игнорировать обтекание текстом). Таким образом, обтекание не будет распространяться на данный текстовый фрейм.
Обтекание, применяемое к объектам, действует через слои. Отключение отображения слоя не влияет на функцию обтекания (подробнее о работе со слоями см. в главе 11).