Специальные фреймы
Вы можете добиться, чтобы группа фреймов представляла собой единое целое, преобразовав их в составную форму. После этого они будут выглядеть как изображение, состоящее из нескольких элементов.
Создание составной формы
- Выберите фреймы, которые хотите объединить в составную форму.
При наложении друг на друга фреймы становятся прозрачными.
- Выполните команды Object → Compound Paths → Make (Элемент → Составные контуры → Создать). Если фрейм графический, вся группа фреймов будет пересечена двумя диагональными линиями (рис. 8.4).
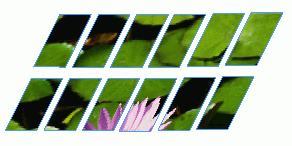
Рис. 8.5. Помещенное изображение находится во всех фреймах составной формы
Размещение изображения в составной форме
- Выберите составную форму.
- Используйте любой из методов, описанных в предыдущих разделах, чтобы вставить изображение в выбранный фрейм. Изображение будет поделено между элементами составной формы (рис. 8.5).
Разбиение составной формы
- Выберите составную форму.
- Выполните команды Object → Compound Paths → Release (Элемент → Составные контуры → Разблокировать).
Вы можете создавать специальные формы фрейма, преобразовывая текст во фреймы.
Можно преобразовывать символы декоративных шрифтов в формы типа сердца, стрелок, снежинок и т.д.
Преобразование текста в контуры
Используйте инструмент Selection, чтобы выбрать фрейм, который содержит текст.
Или
Выделите выбранный текст внутри фрейма.
Выполните команды Type → Create Outlines (Текст → Создать контуры). Каждый символ текста будет преобразован в контуры, которые можно затем изменить (рис. 8.6).
В преобразованные текстовые контуры можно вставлять изображения, как в составные формы (рис. 8.7).
Преобразованные контуры создаются как составные формы. Задайте каждому отдельному фрейму свой цвет или вставьте в него изображение.
Если вы выбираете только часть текста в пределах фрейма, выделенный текст будет преобразован во вложенную графику внутри фрейма.
Если вы работаете с векторными программами типа Adobe Illustrator или Macromedia FreeHand, можете преобразовывать контуры из этих программ во фреймы InDesign.
Такой подход применим в любой программе, которая копирует контуры с помощью AICB (Adobe Illustrator Clipboard - буфер обмена Adobe Illustrator).
Импортирование контуров как фреймов
- Расположите окна программ векторной графики и InDesign на экране.
- Выберите контуры в векторной программе.
- Перетащите контуры из векторной программы в окно документа InDesign.
- Когда черная линия появится по периметру окна InDesign, отпустите кнопку мыши. Контуры будут преобразованы в пустые фреймы программы InDesign (рис. 8.8).
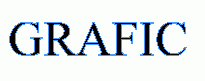
Рис. 8.6. Команда Create Outlines преобразовывает текст в контуры, которые потом могут изменяться

Рис. 8.7. Текст, преобразованный в контуры, может содержать импортированную графику
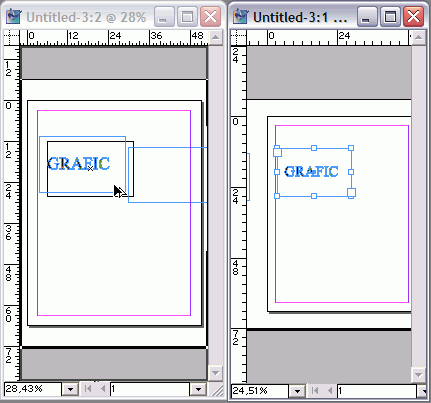
Рис. 8.8. Изображение может быть взято из векторной программы и преобразовано во фрейм InDesign

Рис. 8.9. Графика, преобразованная во фреймы, может содержать изображения или текст
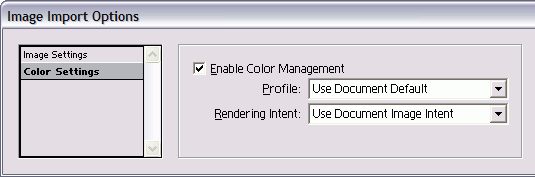
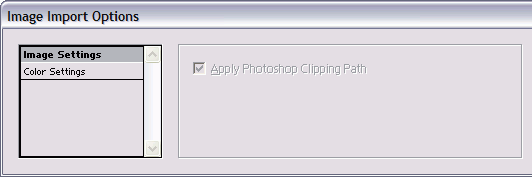
Рис. 8.10. Две части диалогового окна Image Import Options позволяют управлять пиксельными изображениями наподобие файлов PSD и TIFF
Перетаскивание контуров из пакета Illustrator 10
Если хотите импортировать контуры из программы Illustrator 10, то должны изменить заданные по умолчанию установки.
Выберите опцию Files & Clipboard (Файлы и буфер обмена) в диалоговом окне Preferences (Установки). В разделе Clipboard (Буфер обмена) установите флажок AICB (no transparency setting) (AICB (прозрачность не установлена)). Затем щелкните по переключателю Preserve Paths (Сохранить контуры). Если этого не сделать, контуры программы Illustrator не будут преобразовываться во фреймы.
Если возможность видеть оба окна сразу отсутствует, можете копировать контуры из векторной программы и вставлять их в InDesign.
Как только графический элемент будет преобразован во фрейм InDesign, он может использоваться для помещения в него изображения или текста (рис. 8.9).
Продвинутые техники работы с фреймами в InDesign
Помимо основных методов работы с фреймами, InDesign предлагает и другие, более продвинутые техники, которые позволяют дизайнерам расширить свои творческие возможности.
Например, вы можете использовать инструмент Pathfinder для создания сложных форм фреймов путем комбинирования нескольких фреймов. Это позволяет создавать уникальные композиции, сочетая различные формы и текстуры.
Также, используя функцию Clipping Path (Обтравочный контур), можно создавать фреймы, которые точно обрезают изображение по заданному контуру. Это особенно полезно при работе с изображениями с нерегулярными краями, например, при вырезании фигур из фотографий.
Для создания динамичных композиций, можно использовать функцию Text Wrap (Обтекание текстом), которая позволяет тексту обтекать контуры фреймов. Это создаёт интересные визуальные эффекты и улучшает читаемость материалов, особенно когда текст и изображения тесно взаимодействуют.
Ещё одна полезная функция - это Layering (Слои). Работая со слоями в InDesign, вы можете управлять порядком и видимостью различных элементов на странице, создавая сложные макеты с множеством перекрывающихся изображений и текстовых блоков.
Помимо этого, Object Styles (Стили объектов) позволяют сохранять настройки форматирования для различных типов фреймов, что значительно упрощает процесс дизайна и обеспечивает единообразие внешнего вида документа.
Не забывайте о возможности использования интерактивных элементов в фреймах, таких как гиперссылки, анимации и видео. Это особенно актуально при создании документов для цифрового распространения, например, в формате PDF или для публикации в интернете.
InDesign предлагает множество инструментов и функций для работы с фреймами, которые открывают широкие возможности для творчества и инноваций в графическом дизайне.