Просмотр изображений
Для просмотра вставленных изображений существуют различные способы. Вы можете установить, детализировать ли изображение или выключать отображение полностью, чтобы ускорить перерисовку страницы.
Задание вида представления изображения по умолчанию
- Выполните команды Edit → Preferences → Display Performance (Редактирование → Установки → Изображения на экране) (Mac OS 9 и Windows).
Или
Выполните команды InDesign → Preferences → Display Performance (InDesign → Установки → Изображения на экране) (Mac OS X). Откроется диалоговое окно Display Performance (Изображения на экране) - рис. 8.33. - Выберите один из трех параметров в меню Default View Settings (Настройки просмотра по умолчанию) - рис. 8.34:
- Optimized (В виде плашек) — для получения быстрой перерисовки экрана и лучшей производительности;
- Typical (Стандартные) - для получения обычного представления изображений;
- High Quality (С высоким разрешением) - для получения максимально детализированного изображения. Из-за этого, правда, InDesign будет работать медленнее.
- Каждая из опций меню соответствует одному переключателю в настройках Adjust View Setting (Настройка просмотра].
- Установите флажок Ignore Local Settings (Игнорировать локальные настройки), чтобы отменить любые настройки экрана, которые применялись к индивидуальным изображениям.
В процессе работы можно переключаться между командами меню, не открывая диалогового окна Display Performance Preferences.
Переключение заданной по умолчанию установки просмотра
- Не выделяя объекта, щелкните правой кнопкой мыши (для Win) или кнопкой мыши, удерживая нажатой клавишу Control (для Mac). Откроется контекстное меню (рис. 8.35).
- Выберите один из параметров настройки просмотра в подменю Display Performance (Изображения на экране).
- Выберите команду Ignore Local Display Settings, чтобы отменить любые индивидуальные настройки изображения.
- Выберите команду Clear Local Display Settings (Сбросить локальные настройки экрана), чтобы удалить любые индивидуальные настройки изображения.
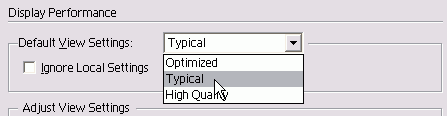
Рис. 8.34. Меню Default View Settings позволяет выбирать, какая установка просмотра применяется к изображениям
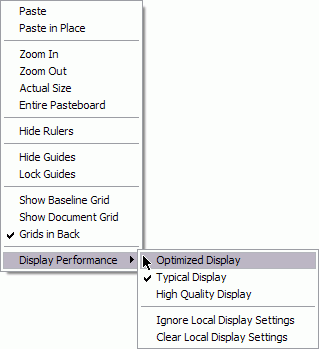
Рис. 8.35. Настройки контекстного меню Display Performance позволяют быстро переключаться от одной характеристики отображения к другой.
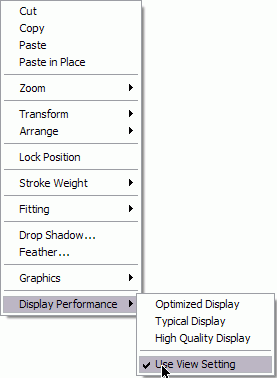
Рис. 8.36. Контекстное меню Display Performance объекта позволяет изменять характеристики его отображения
Можно также использовать меню View (Просмотр), чтобы выбрать параметры настройки просмотра или отменить любые настройки конкретного изображения.
Для каждого изображения можно устанавливать собственную настройку просмотра. Это позволяет, к примеру, быстро перерисовывать экран при использовании какой-нибудь крупной иллюстрации, подробно отображая детали других объектов.
Установка индивидуальных настроек просмотра иллюстрации
- Выберите изображение.
- Щелкните правой кнопкой мыши (для Win) или щелкните кнопкой мыши, удерживая нажатой клавишу Control (для Маc). Откроется контекстное меню просмотра данного объекта (рис. 8.59).
- Выберите один из параметров в подменю Display Performance контекстного меню.
Команда Use View Setting возвращает текущую настройку просмотра объекта, а именно Display Performance Preferences (Изображения на экране).
Опции Optimized, Typical и High Quality приводятся для ознакомления. Вы можете изменять просмотр растровых картинок, векторных иллюстраций и эффектов прозрачности в области Adjust View Settings меню Display Performance Preferences.
Настройка растровых и векторных изображений
- Выполните команды Edit → Preferences → Display Performance (Редактирование → Установки → Изображения на экране) (Mac OS 9 и Windows).
Или
Выполните команды InDesign → Preferences → Display Performance (InDesign → Установки → Изображения на экране) (Mac OS X). - Щелкните по одному из переключателей в области Adjust View Settings (рис. 8.36).
- Перетащите ползунки Raster Images (Растровые изображения) или Vector Graphics (Векторная графика) в одно из следующих положений - рис. 8.37:
- Gray Out (Серые плашки) - серый фон вместо изображения (рис. 8.38). Это самый быстрый способ отображения;
- Proxy (Стандартные) - 72 пикселя на дюйм. Это лучшая характеристика, позволяющая верно отобразить картинку;
- High Resolution (С высоким разрешением) - картинка с максимальным разрешением внизу.
- Повторите перечисленные действия с другими переключателями.
Разрешающая способность растровых изображений и векторной графики может быть разной. Это позволяет быстро перерисовывать крупные растровые файлы и подробно детализировать векторную графику.

Рис. 8.37. Переключатель Adjust View Settings можно устанавливать в три разных положения
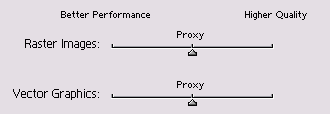
Рис. 8.38. Ползунки Raster Images и Vector Graphics позволяют управлять отображением форматов

Рис. 8.39. Ползунок Transparency воляет управлять отображением теней, иевок и эффектов прозрачности
Можно устанавливать отображение для эффектов прозрачности, а также растушевки и наложения теней.
Установка отображения эффекта прозрачности
- Выберите один из переключателей в области Adjust View Settings.
- Перетащите ползунок Transparency (Прозрачность) в одну из следующих позиций (рис. 8.39):
- Off (Выключена) - не отображает эффекты прозрачности. Это самая быстрая характеристика изображения;
- Low Quality (Низкое качество) - отображает базовые режимы непрозрачности и наложения. Тени и растушевка представлены с низкой разрешающей способностью. Некоторые режимы наложения могут изменяться при окончательном выводе;
- Medium Quality (Среднее качество) - отображает тени и растушевку с низкой разрешающей способностью;
- High Quality (Высокое качество) - отображает более высокое разрешение теней и растушевки. Режимы наложения выступают в корректном представлении цветов CMYK.
- Повторите все перечисленные шаги с другими переключателями.