Использование инструмента Pencil
Возможно, у вас возникнут сложности при использовании инструмента Pen для создания контуров, особенно с позиционированием точек привязки и манипуляторов кривых Безье. К счастью, для таких случаев есть инструмент Pencil (Карандаш).
Если вы работали с инструментом Pencil в программе Adobe Illustrator, то никаких проблем при использовании аналогичного инструмента в программе InDesign у вас не возникнет.

Рис. 7.11. Инструмент Convert Direction Point на панели инструментов

Рис. 7.12. Инструмент Реле на панели инструментов
Рисование с помощью инструмента Pencil
- Щелкните по инструменту Pencil на панели инструментов (рис. 7.12). Небольшой крестик рядом с курсором инструмента означает, что вы можете начать создание контура.
- Щелкните по инструменту и нарисуйте им кривую.
- Для того чтобы замкнуть контур, удерживайте нажатой клавишу Opt/Alt. Небольшой кружок рядом с курсором означает, что контур будет замкнут.
- Отпустите кнопку мыши, чтобы создать контур.
Инструмент Pencil может также использоваться для редактирования существующих контуров и изменения их форм.
Изменение контура с помощью инструмента Pencil
- Выделите контур, форму которого хотите изменить. При помощи инструмента Pencil можно редактировать контуры, созданные инструментом Pen и инструментами фрейма.
- Переместите инструмент Pencil к выделенному контуру. Крестик около курсора исчезнет. Значит, вы можете редактировать контур.
- Протащите мышь вдоль контура. После того как вы отпустите кнопку мыши, он изменит форму.
Если вы не добились желаемого результата, протащите инструмент в обратном направлении. Вы можете настроить инструмент Pencil так, чтобы он реагировал на движения мыши во время перемещения. Эти настройки останутся в силе при редактировании контура.
Настройка инструмента Pencil
- Щелкните два раза по инструменту Pencil на панели инструментов. На экране появится диалоговое окно Pencil Tool Preferences (Параметры инструмента Карандаш) - рис. 7.13.
- Задайте значение точности в поле Fidelity (Точность) или при помощи ползунка. Чем меньше значение, тем точнее контур повторяет движения мыши.
- Установите значение сглаживания в поле Smoothness (Гладкость) или при помощи соответствующего ползунка. Чем больше значение гладкости, тем сильнее контур будет следовать изгибам.
- Установите флажок Keep selected (Сохранять выделение), чтобы контур оставался выделенным после того, как вы его нарисуете. Так вам будет легче изменить форму контура.
- Установите флажок Edit selected paths (Редактировать выделенные контуры), чтобы активизировать опцию изменения формы контура.
- В случае, если опция Edit selected paths активна, задайте с помощью ползунка Within ... pixels (В пределах ... пикселей) диапазон, в пределах которого хотите изменить контур.
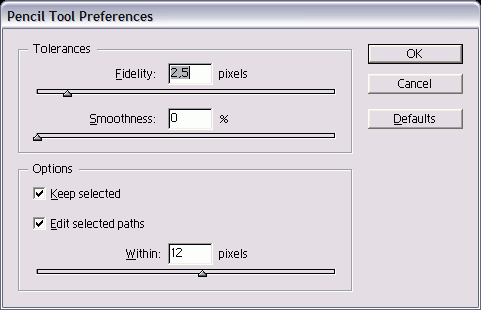
Рис. 7.13. Диалоговое окно Pencil Tool Preferences дает возможность задавать внешний вид контура

Рис. 7.14. Инструмент Smooth на панели инструментов
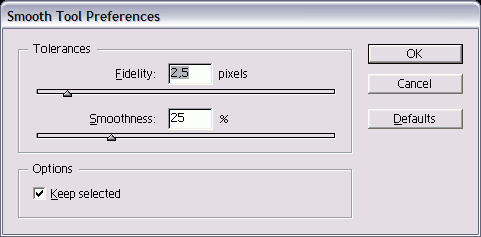
Рис. 7.15. Диалоговое окно Smooth Tool Preferences дает возможность контролировать степень влияния инструмента Smooth на внешний вид контура
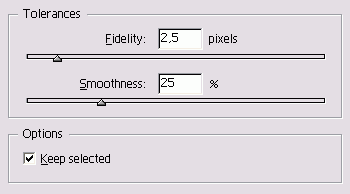
Рис. 7.16. Задайте значения точности и гладкости контура, чтобы пользоваться инструментом Smooth
Дополнительные советы по использованию инструмента Pencil
Кроме основных функций инструмента Pencil, существуют дополнительные приемы, которые помогут вам добиться максимальной эффективности при работе с контурами:
- При рисовании сложных контуров используйте комбинацию инструментов Pencil и Pen. Это позволит создать более точные и сложные формы.
- Используйте опцию Double-click to end path (Двойной клик для завершения контура), чтобы быстро завершать рисунок.
- Для создания гладких и ровных линий используйте функцию Straighten (Выпрямление) в настройках инструмента.
- Используйте комбинацию клавиш Ctrl/Cmd и щелчок мыши для быстрого переключения между инструментами Pencil и Selection (Выделение).
Мастерство работы с инструментом Pencil в Adobe InDesign CS1 позволит вам создавать сложные графические элементы с высокой точностью и удобством.