Размещение объектов
Палитра Align содержит команды, которые выравнивают объекты или равномерно распределяют их по горизонтальной или вертикальной оси.
Работа с палитрой Align
- Выполните команды Window → Align (Окно → Разместить объекты). Откроется палитра Align (рис. 4.54).
Или
Если палитра Align находится за другими палитрами, щелкните по ее ярлыку.
- Выберите опцию Show Options (Показать настройки) из подменю палитры Align, чтобы увидеть все ее команды.
Выравнивание объектов
- Выберите два или больше объектов.
- Щелкните по одной из пиктограмм выравнивания следующим образом:
- выберите одну из пиктограмм Vertical Align (Выровнять по вертикали), чтобы выровнять объекты по левому, правому краю или по центру (рис. 4.55);
- выберите одну из пиктограмм Horizontal Align (Выровнять по горизонтали), чтобы выровнять объекты по верхнему, нижнему краю или по центру (рис. 4.56).
Команды Align перемещают объекты, выравнивая их по наиболее выдвинутому объекту. Например, при выполнении команды Align Left используется крайний левый объект; команды Align Top - самый верхний объект и т.д.
Вы также можете перемещать объекты, чтобы пространства между определенными точками объектов были равными. Это называется равномерным распределением объектов.
Распределение объектов
- Выберите три или больше объектов.
- Щелкните по пиктограмме Distribute следующим образом:
- выберите одну из пиктограмм Vertical Distribute (Распределить по вертикали), если хотите распределить объекты так, чтобы их верхние, нижние края или центры находились на равном расстоянии друг от друга (рис. 4.57);
- выберите одну из пиктограмм Horizontal Distribute (Распределить по горизонтали), если хотите распределить объекты так, чтобы их левые, правые края или центры находились на равном расстоянии друг от друга.
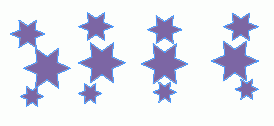
Рис. 4.55. Результат выполнения команды Vertical align
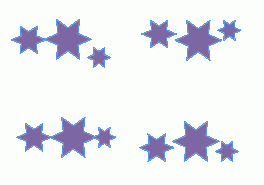
Рис. 4.56. Результат действия команды Horizontal align
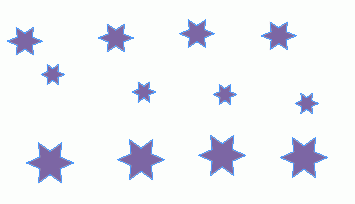
Рис. 4.57. Результат действия команды Vertical Distribute
Обратите внимание, что средние объекты изменяют свое положение, чтобы их верхние, нижние края или центры находились на равном расстоянии друг от друга.
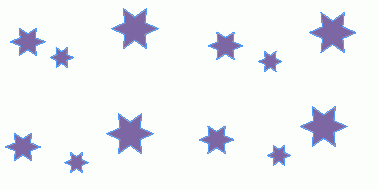
Рис. 4.58. Результат действия команды Horizontal Distribute
Обратите внимание, что средние объекты изменяют свое положение, чтобы их верхние, нижние края или центры находились на равном расстоянии друг от друга (рис. 4.58).
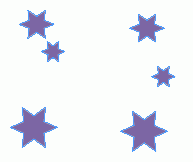
Рис. 4.59. Результат выполнения команды Vertical Distribute Space
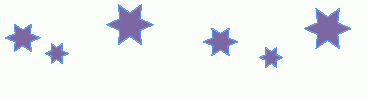
Рис. 4.60. Результат действия команды Horizontal Distribute Space
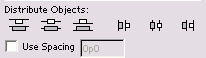
Рис. 4.61. Опция Use Spacing в разделе Distribute Objects позволяет установить определенное расстояние между верхними, нижними, боковыми сторонами и центрами объектов
Вы можете также распределять объекты, основываясь на их размере. В этом случае промежутки между объектами будут равными. Эта функция особенно полезна при создании сложных макетов, где необходимо строгое соблюдение пропорций и расстояний между элементами дизайна.
Установка равных промежутков между объектами
- Выберите три или больше объектов.
- Щелкните по одной из пиктограмм Distribute Space следующим образом:
- Выберите опцию Vertical Distribute Space (Распределить промежутки по вертикали), если хотите распределить объекты так, чтобы вертикальные промежутки между ними были равны (рис. 4.59).
- Выберите опцию Horizontal Distribute Space (Распределить промежутки по горизонтали), если хотите распределить объекты так, чтобы горизонтальные промежутки между ними были равны (рис. 4.60).
Палитра Align также имеет настройки, позволяющие задавать интервалы между объектами в числовой форме. Вы можете задавать расстояние между верхними, нижними, боковыми сторонами или центрами объектов.
Задание интервала распределения объектов
- Выберите два или больше объектов.
- Включите опцию Use Spacing (С заданным интервалом) в разделе Distribute Objects (Распределить объекты) палитры Align (рис. 4.61).
- Введите числовое значение в поле Use Spacing.
- Щелкните по одной из пиктограмм Distribute Objects. Теперь объекты будут расставлены с определенным интервалом между их верхними, нижними, боковыми сторонами или центрами.
Если положительное значение перемещает объекты в неверном направлении, используйте отрицательное значение.
Вы можете также устанавливать промежутки между объектами в числовом виде. Это помогает задать одинаковые расстояния между объектами, когда они имеют разные размеры.
Установка промежутков между объектами в числовом виде
- Выберите два или более объекта.
- Включите опцию Use Spacing (С заданным интервалом) в разделе Distribute Spacing (Распределить промежутки) палитры Align (рис. 4.62).
- Введите числовое значение в поле Use Spacing.
- Щелкните по одной из пиктограмм Distribute Spacing. Между объектами появится заданный промежуток по горизонтали или вертикали.
Если при положительном значении объекты перемещаются в неверном направлении, используйте отрицательное значение.
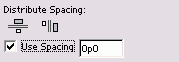
Рис. 4.62. Опция Use Spacing в разделе Distribute Spacing позволяет установить определенные промежутки между объектами
Установка точки привязки для выравнивания или распределения объектов
При выравнивании или распределении объектов вы можете определить тот из них, который нужно использовать в качестве точки привязки для выравнивания.
К сожалению, нельзя указать любой объект. Программа InDesign позволяет выравнивать и распределять объекты следующим образом:
- команды left-align и left-distribute в качестве точки привязки используют крайний левый объект;
- команды right-align и right-distribute в качестве точки привязки используют крайний правый объект;
- команды top-align и top-distribute в качестве точки привязки используют крайний верхний объект.
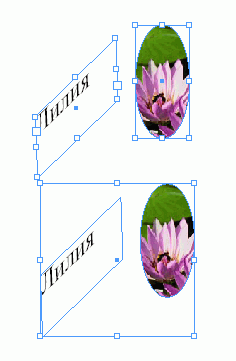
Рис. 4.63. При выборе инструментом Selection все сгруппированные элементы отображаются внутри рамки с ограничителями.
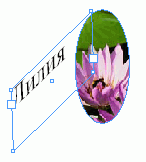
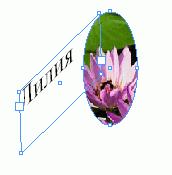
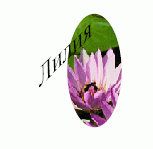
Рис. 4.64. Выбор вложенных групп с помощью инструмента Group Selection