Настройка параметров фрейма
Создав текстовый фрейм, вы можете контролировать распределение текста внутри него. Это напоминает создание минимакета внутри фрейма.
Создание колонки текстового фрейма
- Выделите фрейм.
- Выполните команды Object → Text Frame Options (Элемент → Параметры текстового фрейма). На экране появится диалоговое окно Text Frame Options (рис. 3.61).
- Настройте следующие параметры области Columns (Колонки) - рис. 3.62:
- поле Number (Количество) предназначено для задания количества колонок;
- поле Width (Ширина) используется для задания ширины колонок;
- поле Gutter (Интервал) предназначено для задания интервала между колонками.
- Установите флажок Preview (Предварительный просмотр), чтобы увидеть результат внесенных изменений.
- Нажмите кнопку ОК, чтобы реализовать внесенные изменения.

Рис. 3.60. Линии между индикаторами связи показывают связь между фреймами
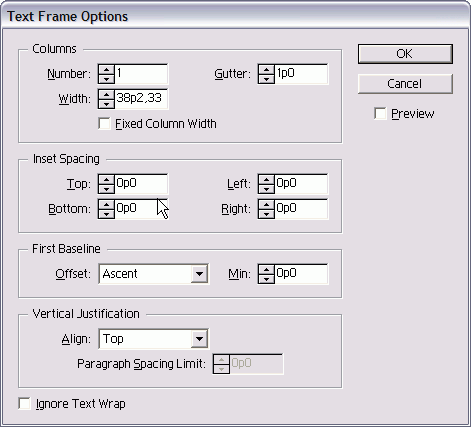
Рис. 3.61. В диалоговом окне Text Frame Options можно настроить параметры размещения текста внутри фрейма
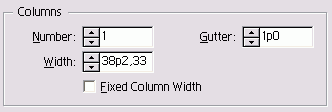
Рис. 3.62. Поля настройки колонок диалогового окна Text Frame Options
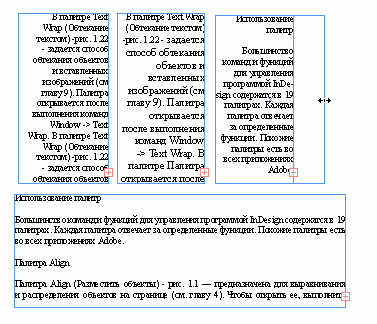
Рис. 3.63. Установка фиксированной ширины колонки позволяет добиться одинаковой ширины колонок
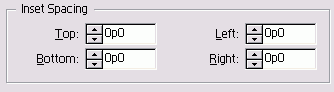
Рис. 3.64. Поля настройки отступов от краев фрейма диалогового окна Text Frame Options
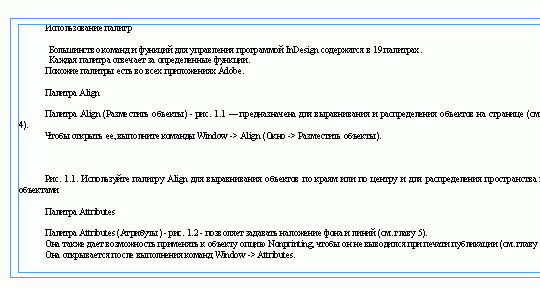
Рис. 3.65. Текстовый фрейм с заданными отступами текста от краев
В программе InDesign также есть функция, позволяющая сохранять фиксированную ширину колонок при работе с текстовыми фреймами. Она применяется при создании макетов журналов и газет, колонки которых имеют одинаковую ширину.
Установка фиксированной ширины колонки
- Установите флажок Fixed Column Width (Фиксированная ширина колонки) в диалоговом окне Text Frame Options.
- Перетащите границу фрейма. Его ширина автоматически увеличится до ширины следующей колонки (рис. 3.63).
Кроме отступов и отбивок вы также можете задать интервалы между текстом и границами фрейма. Они называются отступами от краев фрейма.
Установка отступов от краев фрейма
- Выделите текстовый фрейм и откройте диалоговое окно Text Frame Options.
- Введите значения интервала между текстом и границей фрейма сверху, снизу, слева и справа в области Inset Spacing (Отступы от краев фрейма) - рис. 3.64.
- Установите флажок Preview, чтобы увидеть результат внесенных изменений (рис. 3.65).
- Нажмите кнопку ОК, чтобы реализовать внесенные изменения. Вы можете также задать положение первой базовой линии фрейма. (Базовой называется линия, на которой располагаются буквы строки.)
Выбор положения первой базовой линии
- Выделите текстовый фрейм и откройте диалоговое окно Text Frame Options.
- Выберите одну из пяти опций смещения в выпадающем меню (рис. 3.66):
- По возвышающимся символам располагает первую базовую линию таким образом, чтобы верхняя граница возвышающихся символов (например, «б» или «ф») находилась у верхней границы фрейма (рис. 3.67);
- По прописным буквам располагает первую базовую линию таким образом, чтобы верхняя граница прописных букв находилась у верхней границы фрейма (рис. 3.67);
- Интерлиньяж располагает первую базовую линию на расстоянии от верхней границы фрейма, равном значению интерлиньяжа (рис. 3.67);
- Высота х располагает первую базовую линию таким образом, чтобы верхняя граница буквы «х» находилась у верхней границы фрейма (рис. 3.67);
- Фиксированная высота позволяет задать любое расстояние базовой линии от верхней границы фрейма (рис. 3.67).
- При желании можете ввести значение в поле Min (Минимум), чтобы увеличить расстояние между базовой линией и верхней границей фрейма.
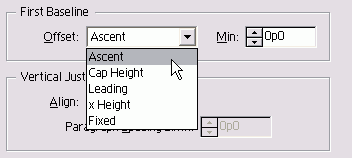
Рис. 3.66. Меню настройки смещения первой базовой линии позволяет задать положение первой строки текста
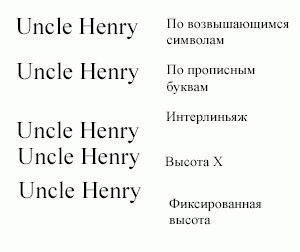
Рис. 3.67. Варианты смещения первой строки
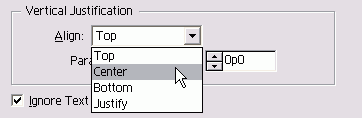
Рис. 3.68. Меню Align позволяет задать вертикальную выключку текста
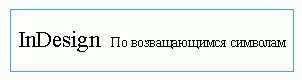

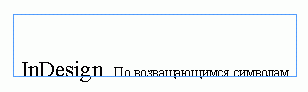
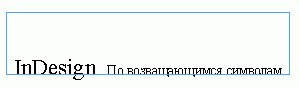
Рис. 3.69. Четыре варианта выключки задают положение текста внутри фрейма
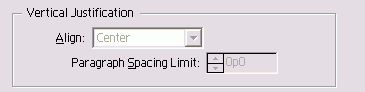
Рис. 3.70. В поле Paragraph Spacing Limit задается минимальный интервал между абзацами, превышение которого приводит к увеличению интерлиньяжа

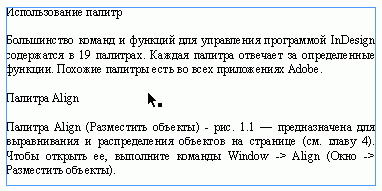
Рис. 3.71. Минимальный интервал, равный 0 паек, увеличивает интерлиньяж. Интервал в 1 пайку увеличивает пробелы между абзацами, а не между строками
Вертикальная выключка позволяет расположить текст между верхней и нижней границами фрейма.
Установка вертикальной выключки
- Выделите фрейм и откройте диалоговое окно Text Frame Options.
- Выберите одну из четырех опций из выпадающего меню Align (Выключка) (рис. 3.69):
- Вверх выравнивает текст по верхнему краю фрейма (рис. 3.69);
- По центру выравнивает текст по центру между верхней и нижней границами фрейма (рис. 3.69);
- Вниз выравнивает текст по нижнему краю фрейма (рис. 3.69);
- Полная распределяет текст по всей высоте фрейма (рис. 3.69).
При выборе полной выключки вы можете задать значение интервала между абзацами.
Установка интервала между абзацами
- Задайте полную выключку.
- Введите значение в поле Paragraph Spacing Limit (Минимальный интервал между абзацами) - рис. 3.70. Чем больше значение, тем больше интервал между абзацами и тем слабее влияние выравнивания по вертикали на интерлиньяж.
При вводе значения, равного высоте фрейма, дополнительные интервалы будут добавлены только между абзацами, а не между строками (рис. 3.71).
1 пайка = 1/12 пункта - типографская единица измерения в США
Для улучшения читаемости и визуальной привлекательности текста в Adobe InDesign CS1 предусмотрены различные инструменты форматирования текста. Один из них - использование стилей абзаца и символа, которые значительно упрощают процесс работы с текстовым контентом. Стили абзаца позволяют задать унифицированные настройки для целых абзацев, включая шрифт, размер, интерлиньяж, выравнивание и множество других параметров. Стили символа используются для форматирования отдельных символов или фраз внутри абзаца, что позволяет выделить их на общем фоне текста.
Еще одной важной функцией в Adobe InDesign является работа с таблицами. Таблицы в InDesign не только служат для структурирования информации, но и предоставляют широкие возможности для дизайнерского оформления. Можно настраивать границы, шрифты, цвета ячеек и многое другое, что делает таблицы не только функциональными, но и визуально привлекательными.
Не стоит забывать и о возможностях работы с графическими объектами. InDesign предлагает инструменты для создания и редактирования разнообразных графических элементов, включая фотографии, иллюстрации и векторные изображения. Вы можете легко вставлять графику в документ, изменять её размер, обрезать, применять эффекты и многое другое. Таким образом, InDesign становится мощным инструментом для создания документов, включающих в себя как текст, так и графику.
Важной частью процесса дизайна в InDesign является работа с цветами. Вы можете настраивать цвета текста, фона, границ, заливок и других элементов документа. InDesign поддерживает множество цветовых режимов, включая RGB, CMYK и Pantone, что позволяет создавать документы, соответствующие требованиям для различных типов печати и экранной графики.
Не стоит забывать и о возможностях работы с графическими объектами. InDesign предлагает инструменты для создания и редактирования разнообразных графических элементов, включая фотографии, иллюстрации и векторные изображения. Вы можете легко вставлять графику в документ, изменять её размер, обрезать, применять эффекты и многое другое. Таким образом, InDesign становится мощным инструментом для создания документов, включающих в себя как текст, так и графику.
Важной частью процесса дизайна в InDesign является работа с цветами. Вы можете настраивать цвета текста, фона, границ, заливок и других элементов документа. InDesign поддерживает множество цветовых режимов, включая RGB, CMYK и Pantone, что позволяет создавать документы, соответствующие требованиям для различных типов печати и экранной графики.
Еще одной полезной возможностью является работа с мастер-страницами. Мастер-страницы позволяют задать общий дизайн и элементы для нескольких страниц документа. Это упрощает процесс создания крупных документов, таких как книги или журналы, где необходимо повторять одинаковый дизайн на разных страницах.
Для удобства организации контента в InDesign используются слои. Слои позволяют разделить элементы документа на группы и управлять их видимостью и порядком наложения. Это особенно полезно при работе с комплексными макетами, где есть множество объектов.
Наконец, Adobe InDesign обладает богатыми возможностями для вывода документов. Вы можете экспортировать документы в различные форматы, такие как PDF, ePub, HTML, и многое другое. Это делает программу универсальным инструментом не только для печати, но и для создания электронных изданий и веб-контента.
В заключение, Adobe InDesign CS1 представляет собой мощное приложение для вёрстки и дизайна документов. Его богатый функционал и интуитивно понятный интерфейс делают его идеальным выбором для профессиональных дизайнеров и издателей, а также для всех, кто стремится создавать красочные и информативные документы.