Настройка выключки и отступов
Кроме обычных средств выключки, применяемых в программах вёрстки и текстовых процессорах, в программе InDesign есть несколько новых вариантов выключки.
Выравнивание абзаца
- Выделите абзацы.
- Щелкните по одной из семи кнопок выключки (рис. 3.44), чтобы задать следующие варианты выравнивания текста (рис. 3.45):
- выключка влево - выравнивание текста по левому полю,
- выключка по центру - выравнивание текста по центру,
- выключка вправо - выравнивание текста по правому полю,
- выключка по формату влево - выравнивание текста по ширине, а последней строки - по левому краю,
- выключка по формату по центру - выравнивание текста по ширине, а последней строки - по центру,
- выключка по формату вправо - выравнивание текста по ширине, а последней строки - по правому краю,
- выключка полная - выравнивание текста по левому и правому полю.
Изображенные на кнопках строки показывают, как будет выглядеть текст после выравнивания.
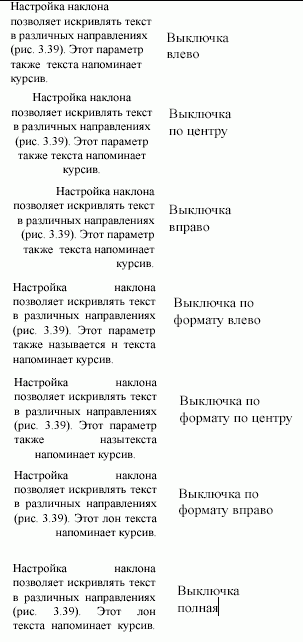
Рис. 3.45. Семь вариантов выключки текста внутри текстового фрейма
Текст не обязательно должен располагаться по всей ширине текстового фрейма. Вы можете выделить абзац из текста, задав отступ от левой или правой границы фрейма для всех строк абзаца, или облегчить восприятие текста, задав дополнительный абзацный отступ для первой строки. Для этого предназначены средства управления отступами полей.
Установка отступов
- Выделите абзацы.
- Используйте средства управления отступами (рис. 3.46), чтобы отформатировать текст (рис. 3.47):
- отступ слева сдвигает левый край абзаца относительно левого поля текстового фрейма;
- абзацный отступ сдвигает первую строку абзаца относительно всего абзаца;
- отступ справа сдвигает правый край абзаца относительно правого поля текстового фрейма.
Одним из вариантов форматирования полей является выделение абзаца при помощи маркеров, расположенных в начале первой строки, например в маркированных и нумерованных списках, которые я использовала при написании этой книги.
Создание маркированного или нумерованного списка
- Выделите абзацы.
- Задайте значение левого отступа абзаца.
- Введите отрицательное значение абзацного отступа. Первая строка будет отличаться от остальных строк абзаца.
- Отделите маркер или цифру от текста первой строки с помощью клавиши табуляции.
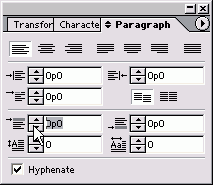
Рис. 3.46. Отступы абзаца и его первой строки задаются при помощи средств управления отступами
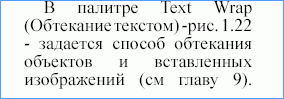
Рис. 3.47. Результат применения отступов внутри текстового фрейма

Рис. 3.48. Символ величины отступа изображается в виде небольшого кинжала, автоматически создающего отступ для буквицы
Символ величины отступа
Символ величины отступа является прекрасным решением в случае с буквицей. Он настраивается автоматически, если вы поменяете широкую букву, наподобие М, на узкую, наподобие Г.
Однако данный символ - не лучший вариант для больших документов с нумерованными или маркированными списками. В таком случае больше подойдут обычные отступы.
Абзацный отступ не может принять отрицательное значение, прежде чем будет создан отступ слева.
Помимо базовых настроек отступов и выключки, Adobe InDesign CS1 предлагает расширенные опции для более точного контроля над макетом текста. Эти функции особенно полезны при создании профессиональных публикаций, где важно детальное управление каждым элементом дизайна.
Расширенные настройки выключки
Расширенные настройки выключки позволяют добиться более точного контроля над распределением текста в абзаце. Например, можно настроить расстояние между словами и буквами, что особенно важно при работе с мелким шрифтом или колонками узкого формата.
- Откройте панель "Абзац".
- Выберите опцию "Настройки выключки" для доступа к расширенным настройкам.
- Настройте параметры, такие как "Минимальное расстояние между словами", "Оптимальное расстояние" и "Максимальное расстояние".
Настройка отступов и интервалов между абзацами
Контроль за отступами и интервалами между абзацами позволяет создавать более организованный и легкий для восприятия текст. Эти настройки особенно важны в документах с большим количеством текста, таких как книги или научные статьи.
- Используйте панель "Абзац" для настройки интервалов.
- Настройте отступы для первой строки абзаца, если это необходимо.
- Установите интервалы между абзацами для улучшения читабельности.
Использование сеток и направляющих
Сетки и направляющие в InDesign помогают организовать текст и другие элементы страницы. Использование сеток облегчает выравнивание текста и графики, а направляющие помогают в создании сложных макетов с точным расположением элементов.
- Активируйте сетки через меню "Вид".
- Используйте направляющие для точного позиционирования элементов.
- Настройте сетки и направляющие в соответствии с вашими потребностями дизайна.
Эти продвинутые функции Adobe InDesign CS1 значительно повышают эффективность работы над сложными проектами и позволяют добиться профессионального качества вёрстки. Освоение этих инструментов требует времени, но результат оправдывает затраченные усилия.