Изменение клавиш быстрого доступа
Клавиши быстрого доступа, или клавиатурные сокращения, позволяют очень быстро запустить команды программы. Пакет InDesign дает возможность изменять клавиши быстрого доступа желаемым образом.
В этой программе существует два набора клавиш быстрого доступа. При первой загрузке пакета будет установлен набор клавиш по умолчанию. Он включает большую часть сочетаний клавиш, используемых в продуктах Adobe, таких как Adobe Illustrator или Adobe Photoshop. Другой набор содержит сочетания клавиш, используемые в QuarkXPress 4.O.
Выбор клавиш быстрого доступа программы QuarkXPress 4.0
- Выполните команды Edit → Keyboard Shortcuts (Редактирование → Клавиатурные сокращения). На экране появится диалоговое окно Keyboard Shortcuts (Клавиатурные сокращения) - рис. 19.1.
- Из меню Set (Набор) выберите опцию Shortcuts for QuarkXPress 4.0 (Для QuarkXPress 4.0) - рис. 19.2.
- Нажмите ОК. В меню появятся новые клавиши быстрого доступа (рис. 19.3).
Некоторые сочетания клавиш встроены в программу и не изменяются при смене набора клавиш. Например, клавиатурные сокращения инструмента Zoom не изменяются на используемые в QuarkXPress клавиши Control (Mac) или Ctrl+пробел (Win)
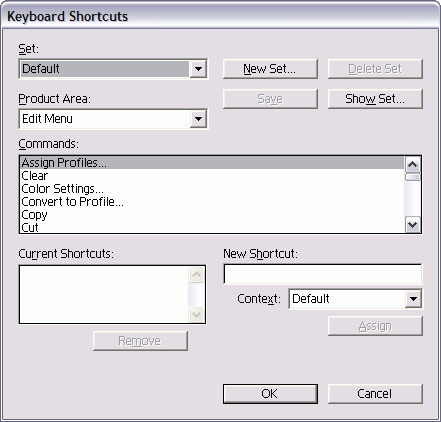
Рис. 19.1. Диалоговое окно Keyboard Shortcuts дает возможность изменить клавиши быстрого доступа для команд, инструментов и палитр
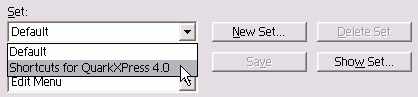
Рис. 19.2. Меню Set предназначено для выбора набора клавиш быстрого доступа
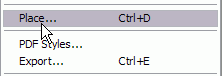
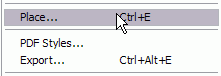
Рис. 19.3. Вы можете изменить загружаемые по умолчанию клавиатурные сокращения программы InDesign на набор QuarkXPress 4.0
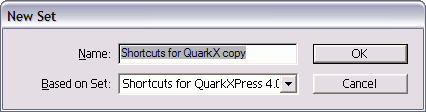
Рис. 19.4. Диалоговое окно New Set дает возможность присвоить имя новому набору клавиатурных сокращений и выбрать набор, на котором он будет основан
О собственном наборе клавиш быстрого доступа
Я знаю довольно много программ от различных компаний-разработчиков, обучаю студентов работе с QuarkXPress более 15 лет, работаю и в Adobe Illustrator, и в Macromedia FreeHand, а также владею Adobe Photoshop и Macromedia Fireworks, а для вёрстки всех своих книг использую InDesign.
Я не изменяю клавиши быстрого доступа в программе InDesign, поскольку считаю, что проще уделить время изучению ее клавиш. Это основная программа, которую я использую, работая над книгой, поэтому запомнить комбинации клавиш не составляет особого труда.
Если вы работаете с другими программами, например Macromedia FreeHand, можете создать свой собственный набор клавиатурных сокращений.
Создание нового набора клавиатурных сокращений
- Выполните команды Edit → Edit Shortcuts (Редактирование → Редактировать клавиатурные сокращения).
- Выберите опцию New Set (Новый набор). На экране появится диалоговое окно New Set (рис. 19.4).
- Введите имя набора.
- Выберите набор, на котором будет основан новый.
Наборы должны быть основаны на других наборах, так как на этапе создания они должны содержать какое-то изначальное количество сочетаний. Однако при последующем изменении исходного набора основанный на нем набор останется в прежнем виде
- Нажмите ОК. Теперь вы можете редактировать набор, как описано в следующем разделе.
Чтобы быстрее запомнить комбинации клавиш, можете создать файл, включающий все клавиатурные сокращения, и повесить его распечатку рядом с компьютером
Создание списка клавиш быстрого доступа
- Выполните команды Edit → Edit Shortcuts.
- Выберите набор из меню.
- Щелкните по кнопке Show Set (Открыть набор). Будет открыт список клавиш быстрого доступа.
Список сочетаний клавиш может быть открыт в следующих приложениях
- Simple Text (Mac OS 9),
- Notepad (Win);
- TextEdit (Mac OS X)
Распечатайте текстовый файл. Можно изменить клавиатурное сокращение, соответствующее команде. Однако не все команды имеют клавиши быстрого доступа. Значит, вы имеете возможность назначать командам свои собственные комбинации клавиш.
Вы можете изменять сочетания клавиш любого набора, кроме набора по умолчанию и набора QuarkXPress.
Изменение или назначение клавиш быстрого доступа
- Выберите набор клавиш в диалоговом окне Keyboard Shortcuts.
Или
Создайте новый набор. - В выпадающем меню Product Area (Область применения) выберите элемент или меню программы, содержащие команду, которой хотите назначить клавиатурное сокращение (рис. 19.5).
- Выберите команду из расположенного ниже списка (рис. 19.6).
- В контекстном меню Context (Контекст) укажите область, в которой будет применяться сочетание клавиш (рис. 19.7).
- Щелкните внутри поля New Shortcut (Новые клавиатурные сокращения), чтобы сделать его активным.
- Нажмите клавиши, которые хотите назначить команде.
Если данное сочетание клавиш уже назначено другой команде, то она будет указана в поле Currently Assigned To (В настоящее время назначена...) - рис. 19.8.
- При необходимости измените клавиши, выбрав их и введя новое сочетание.
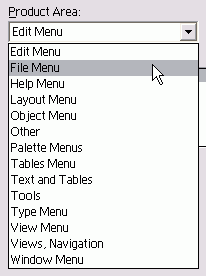
Рис. 19.5. Меню Product Area используется для выбора меню или элементов программы, которые нужно изменить
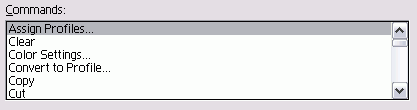
Рис. 19.6. Поле Commands содержит список команд определенного меню или элемента программы
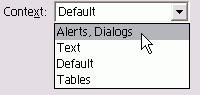
Рис. 19.7. Меню Context позволяет выбрать область применения клавиатурных сокращений
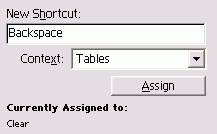
Рис. 19.8. В поле Currently Assigned To отражается, какой команде назначено данное сочетание клавиш
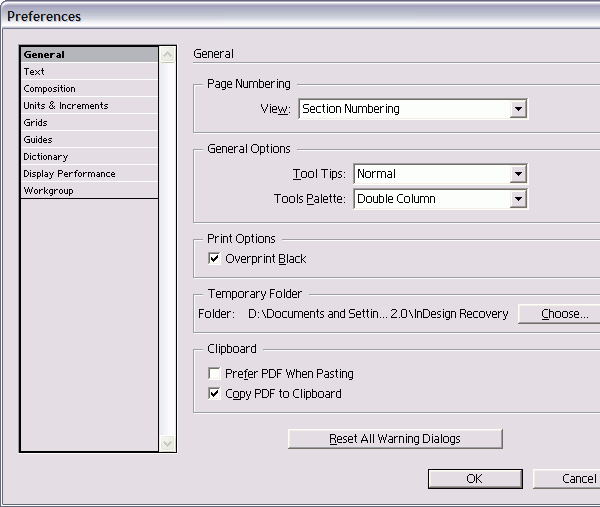
Рис. 19.9. Диалоговое окно Preferences в выбранной категорией General
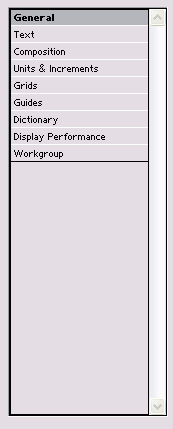
Рис. 19.10 Категории диалогового окна Preferences
Или
Щелкните по кнопке Assign (Назначить), чтобы применить новое сочетание клавиш.
- Щелкните по кнопке Save (Сохранить) для сохранения изменений в наборе
Удаление сочетания клавиш
- Выберите набор клавиш, который хотите удалить из меню Set.
- Щелкните по кнопке Delete Set (Удалить).