Разбиение документа на страницы
Если размеры вашего документа превышают стандартный формат бумаги, заложенный в принтере, вы можете легко разделить его на части и напечатать фрагментами, а потом скомпоновать воедино. Этот процесс называется разбиением страниц. Функция автоматического разбиения в InDesign позволяет без особых усилий разделить страницу на нужное количество более мелких фрагментов для последующей печати.
Автоматическое разбиение страниц
Чтобы воспользоваться автоматической опцией разбиения, выполните следующие шаги:
- В диалоговом окне Print перейдите в категорию Setup (Бумага).
- Установите флажок Tile (Разбиение).
- В раскрывающемся списке Tile выберите опцию Auto (Авто) - см. рис. 17.10.
- В поле Overlap (Перекрытие) укажите значение, определяющее величину области наложения фрагментов страницы друг на друга. Это поможет легче состыковать распечатанные части.
После этих действий в нижней левой части диалогового окна Print отобразится предварительный просмотр разбитых страниц (рис. 17.11). Теперь вы можете оценить, как будет выглядеть распечатанный документ, собранный из отдельных фрагментов.
Автоматическое равномерное разбиение страниц
InDesign также предлагает еще один вариант автоматического разбиения - равномерное. Чтобы воспользоваться этой опцией:
- Снова в диалоговом окне Print перейдите в раздел Setup.
- Установите флажок Tile.
- На этот раз в списке Tile выберите опцию Auto Justified (Выровнено).
Такое равномерное разбиение позволяет распределить фрагменты по краям так, чтобы правая граница документа совпадала с правым полем печати, а нижняя - с нижним. Это помогает избежать пустого пространства по краям разбитой страницы (рис. 17.12).
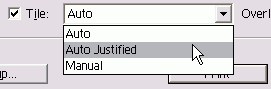
Рис. 17.10. Меню Tile категории Setup диалогового окна Print

Рис. 17.11. Область предварительного просмотра после применения команды Auto из меню Tile
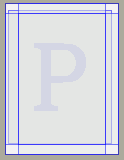
Рис. 17.12. Область предварительного просмотра после применения команды Auto Justified из меню Tile
Разбиение страницы вручную
Кроме автоматического разбиения, InDesign предлагает возможность ручного контроля над этим процессом. Это бывает полезно, когда нужно очень точно расположить фрагменты страницы.
- Сначала задайте верхний левый угол печатаемой области с помощью пиктограммы "Точка пересечения осей" в левом верхнем углу экрана - см. рис. 17.13 (подробнее о настройке точки отсчета рассказано в главе 2).
- Выполните команды File → Print.
- В диалоговом окне Print перейдите в категорию Setup.
- В меню Tile (Разбиение) выберите опцию Manual (Вручную).
Теперь в области предварительного просмотра диалогового окна Print отобразится образец печатаемого фрагмента страницы (рис. 17.14).
- Нажмите кнопку Print (Печатать), чтобы распечатать этот фрагмент.
- Переместите точку отсчета, чтобы задать новую область печати для следующего фрагмента.
- Повторите шаги 2-5, чтобы напечатать еще один фрагмент.
- Продолжайте эти действия до тех пор, пока вся страница не будет напечатана по частям.
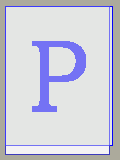
Рис. 17.13. Область просмотра опции разбивки страниц вручную
Область обреза
Зачем нужно размещать объекты за границами макета? Причина в том, что машины, обрезающие страницы, далеко не всегда делают это идеально ровно. Даже при самом благоприятном раскладе (если только ваша типография не будет резать страницы во время землетрясения) вам потребуется как минимум 6 мм области обреза. Однако, если вы сомневаетесь, лучше уточнить необходимый размер у специалистов типографии.
Ручное разбиение страниц также дает возможность контролировать, чтобы важные элементы документа не оказались на стыке между фрагментами. Это позволит избежать нежелательных искажений при сборке всей страницы.
Таким образом, разбиение документа на части перед печатью - важный этап подготовки, позволяющий получить качественный результат. InDesign предлагает как автоматические, так и ручные инструменты для этой задачи, обеспечивая высокую гибкость и контроль над процессом.