Настройка основных параметров печати
На начальном этапе печати документа в Adobe InDesign CS1 вам необходимо будет настроить основные параметры в диалоговом окне Print. Эти настройки сосредоточены, в основном, в категории General (Общие).
Выбор принтера
Первым делом вам нужно выбрать подходящий принтер из списка Printer в верхней части диалогового окна Print (рис. 17.3). Это позволит задать конкретное печатающее устройство, на котором будет распечатан ваш документ. InDesign предоставляет широкий выбор доступных принтеров, поэтому вам стоит внимательно ознакомиться с имеющимися вариантами и выбрать тот, который лучше всего подходит для ваших нужд.
Настройка параметров копий
После выбора принтера вам необходимо настроить параметры для печати копий документа. Для этого:
- В поле Copies (Копии) укажите необходимое количество копий, которые вы хотите распечатать (рис. 17.4). Эта опция позволяет быстро напечатать несколько экземпляров документа без необходимости отправлять задание на печать несколько раз.
- Установите флажок Collate (Разобрать по порядку), чтобы копии печатались в виде полных комплектов страниц. Таким образом, вы получите несколько полноценных комплектов документа, а не просто набор отдельных страниц.
- Установите флажок Reverse Order (Обратный порядок), если вы хотите, чтобы копии печатались, начиная с последней страницы. Эта опция полезна для принтеров, которые выводят страницы лицевой стороной вверх, позволяя избежать необходимости перекладывать распечатанные листы вручную.
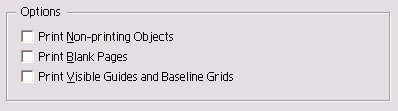
Рис 17.5. Раздел Options настроек печати General
Настройка параметров страниц
Следующим шагом является настройка параметров для печати страниц документа. Здесь вы можете задать, какие именно страницы должны быть напечатаны:
- Установите флажок All (Все), чтобы напечатать все страницы документа (рис. 17.4).
Или
Выберите опцию Range (Диапазон), чтобы ввести конкретный диапазон печатаемых страниц. Для этого укажите номера страниц, разделённые дефисом (например, 4-6) или запятыми (например, 8,9). Это позволяет избирательно распечатывать только необходимые страницы, не тратя ресурсы на печать всего документа. - В меню Sequence (Порядок) выберите опцию All Pages (Все страницы), Even Pages (Чётные страницы) или Odd Pages (Нечётные страницы). Это даёт возможность напечатать только определённые страницы, если это необходимо.
- Установите флажок Spreads (Развороты), чтобы на каждом листе печатались две смежные страницы документа. Эта опция будет полезна, если вы планируете печатать документ для брошюрования.
- Установите флажок Print Master Pages (Страницы-шаблоны), чтобы распечатать страницы-шаблоны документа. Это может быть нужно, например, если ваш макет содержит информацию, которая должна присутствовать на всех страницах.
Настройка прочих основных опций
Кроме базовых параметров печати, InDesign также предлагает ряд дополнительных настроек, которые могут пригодиться в зависимости от ваших потребностей:
- Установите флажок Print Non-printing Objects (Непечатаемые объекты), чтобы вывести на печать элементы, которые обычно не печатаются, такие как направляющие, сетки и другие вспомогательные объекты (рис. 17.5). Это может быть полезно, если вам необходимо распечатать макет со всеми вспомогательными элементами.
- Установите флажок Print Blank Pages (Пустые страницы) для печати страниц, на которых отсутствуют видимые элементы. Иногда это может быть нужно, например, если вы печатаете буклет и хотите, чтобы последняя страница была распечатана.
- Установите флажок Print Visible Guides and Baseline Grids (Видимые направляющие и базовые сетки) для вывода на печать направляющих и сеток. Это может быть полезно, если вам нужно проверить, как элементы документа расположены относительно направляющих.
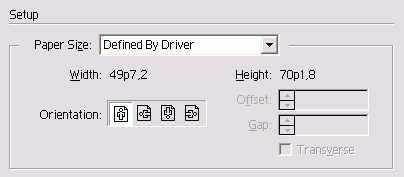
Рис. 17.6. Настройки формата бумаги и ориентации категории Setup диалогового окна Print
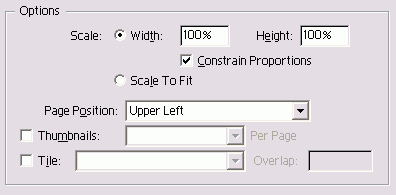
Рис. 17.7. Настройки Options категории Setup диалогового окна Print
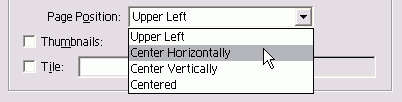
Рис. 17.8. Меню Page Position категории Setup диалогового окна Print
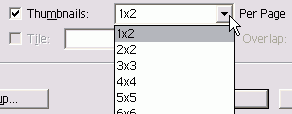
Рис. 17.9. Меню Thumbnails категории Setup диалогового окна Print
Стоит отметить, что помимо описанных выше основных настроек печати, InDesign также предлагает расширенные опции в категории Setup диалогового окна Print. Здесь вы можете настроить формат бумаги, ориентацию, положение страниц на листе, миниатюры и многое другое. Тщательное изучение всех доступных параметров позволит вам максимально точно настроить печать документа в соответствии с вашими требованиями.