Поиск и замена текста
В программе InDesign есть мощная команда Find/Change (Найти/Заменить), которая позволяет найти все примеры конкретного текста или форматирования и внести изменения в найденные элементы. С помощью этой команды осуществляется поиск определенных символов текста, называемых последовательностями, и их замена. Например, вы можете заменить вариант Пн. на слово понедельник.
Последовательность символов для поиска/замены
- Чтобы осуществить поиск и замену в пределах определенного текстового фрейма или связанных фреймов, установите курсор в текст.
- Выполните команды Edit → Find/Change (Редактирование → Найти/Заменить). На экране появится диалоговое окно Find/Change (рис. 14.6).
- В меню Search (Найти) задайте границы поиска (рис. 14.7):
- All Documents (Все документы) -проверка всех открытых документов;
- Document (Документ) - проверка всего документа;
- Story (Текстовой блок) - проверка всех связанных фреймов выделенного текста;
- То End of Story (До конца текстового блока) - проверка начнется с позиции расположения курсора;
- Selection (Выделение) - проверка выделенного текста.
- В поле Find what (Найти текст) введите или вставьте текст, который необходимо найти.
- В поле Change to (Заменить на) введите или вставьте текст замены.
- Установите флажок Case Sensitive (Регистр), чтобы ограничить поиск текста с аналогичным регистром. Если, к примеру, искать с учетом регистра слово InDesign, то будет проигнорировано слово Indesign.
- Установите флажок Whole Word (Целое слово), чтобы задать пропуск текста, входящего в состав другого слова. К примеру, при поиске самостоятельного целого слова Design вариант InDesign будет игнорироваться.
- Щелкните по кнопке Find Next (Следующий). Программа начнет просматривать текст, выделяя каждую совпадающую последовательность символов.
Вы можете определить, нужно ли заменять найденную последовательность символов.
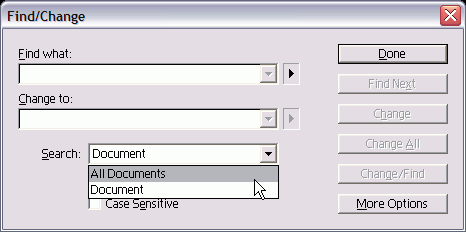
Рис. 14.7. Меню Search в диалоговом окне Find/ Change предназначено для задания границ поиска
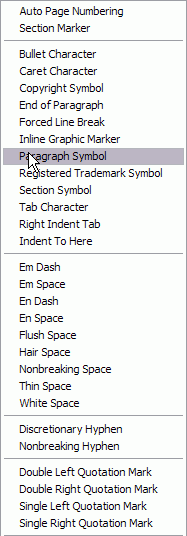
Рис. 14.8. Меню выбора метасимволов поля Find what Использование групповых символов
В поле Change to групповые символы вставлять нельзя. Однако это не значит, что вы не можете их использовать.
Нумерованные списки в данной книге являются примером форматирования с помощью групповых символов. В поле Find what я ввожу последовательность ^#.^t, представляющую собой код для любого числа, за которым следует точка и отступ табуляции.
Я задаю форматирование списка в поле Change to. Программа находит все числа, за которыми следует точка и отступ табуляции, и реализует соответствующее форматирование.
Более того, вы можете также производить поиск и замену форматирования при изменении текстов, импортируемых из текстовых редакторов.
Выполнение замены
Щелкните по кнопке Change (Заменить), чтобы заменить текст, не переходя к следующему примеру.
Или
Нажмите кнопку Change/Find (Заменить и искать), чтобы заменить текст и перейти к следующему примеру.
Или
Выберите опцию Change All (Заменить все), чтобы заменить все примеры данной последовательности символов в тексте.
Вы можете пропустить обнаруженный пример.
Пропуск обнаруженного примера
Щелкните по кнопке Find Next (Следующий), чтобы не заменять обнаруженный пример и перейти к следующему.
Программа InDesign позволяет искать специальные символы, например пробелы, дефисы, символы перехода к новому абзацу, символы табуляции или маркеры вложенной графики. Они называются метасимволами команды Find/Change.
Поиск и замена метасимвола
- Выберите символ, который хотите найти, в меню Find what, нажав на кнопку со стрелкой, указывающей вправо (рис. 14.8).
- Определитесь с символом замены в меню Change to.
- Воспользуйтесь командой Find/Change, как описано в разделе «Поиск с помощью групповых символов». В программе InDesign хранится список 15 последовательностей символов в полях Find what и Change to. Вы можете воспользоваться этим списком для выполнения быстрого повторного поиска (рис. 14.9).
Поиск с помощью групповых символов
- Выберите один из групповых символов в меню Find what:
- Any Character (Любой символ) - поиск любого символа, включая пробелы, табуляцию, символы перехода или текст;
- Any Digit (Любая цифра) - поиск любой цифры (0-9);
- Any Letter (Любая буква) - поиск любой буквы (a-z, а-я).
- Настройте поле Change to.
- Запустите поиск.
Групповые символы можно использовать только в поле Find what, но не в поле Change to.
Диалоговое окно Find/Change содержит дополнительные опции, позволяющие осуществлять поиск не только символов, но и элементов форматирования.
Дополнительные опции поиска/замены
Выберите опцию More Options (Больше параметров) в диалоговом окне Find/ Change. Появятся дополнительные критерии поиска атрибутов форматирования - рис. 14.10. (О настройке поиска атрибутов форматирования см. в следующем разделе.)
В диалоговом окне Find/Change можно выполнять поиск и замену атрибутов форматирования.
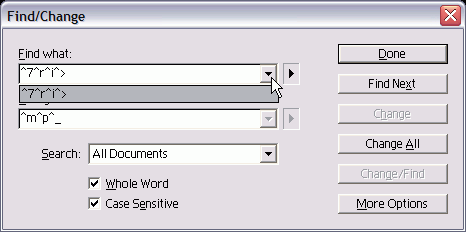
Рис. 14.9. Последовательности символов в полях Find what и Change to
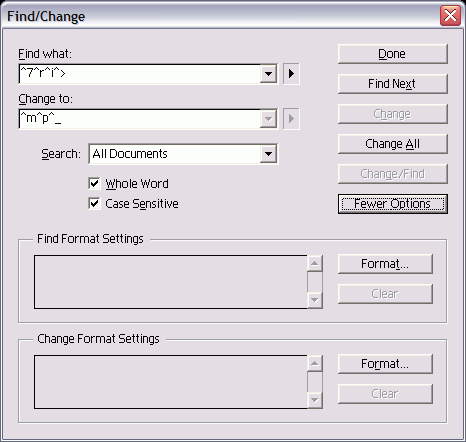
Рис. 14.10. Расширенные опции диалогового окна Find/Change
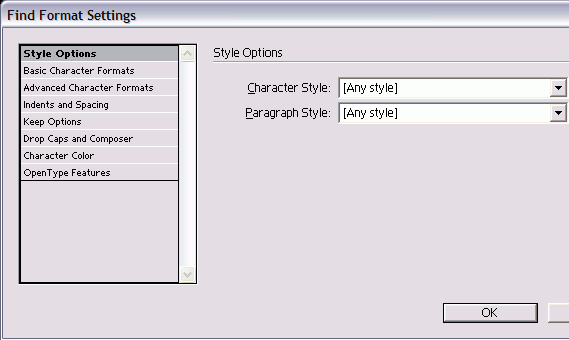
Рис. 14.11. Диалоговое окно позволяет искать определенные атрибуты форматирования
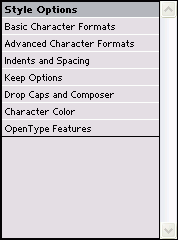
Рис. 14.12. Категории форматирования диалоговых окон Find Format Settings и Change Format Settings
Поиск атрибута форматирования
- Щелкните по кнопке Format (Формат) в разделе Find Format Settings (Найти атрибуты) диалогового окна Find/ Change. На экране появится диалоговое окно Find Format Settings (рис. 14.11).
- Выберите категорию форматирования в левой части диалогового окна (рис. 14.12):
- Style Options (Параметры стиля) - стили символов и абзацев (о работе со стилями см. в разделе «Задание стилей»);
- Basic Character Formats (Основные форматы шрифта) - формат символов;
- Advanced Character Formats (Расширенные форматы шрифта) - язык и эффекты искажения;
- Indents and Spacing (Отступы и отбивки) - выключка, отступы и отбивки;
- Keep Options (Удержать строки) - перенос строк абзаца при его разрыве;
- Drop Caps and Composer (Буквицы и компоновщик абзацев) - буквица и компоновщик абзацев;
- Character Color (Цвет символа) - цвет из палитры Swatches (Образцы);
- OpenType - атрибуты шрифтов OpenType.
- Введите критерий поиска в полях выбранной категории.
Если вы хотите найти весь текст размером 12 пунктов, выберите категорию Basic Character Formats и введите значение 12 в поле размера кегля.
- Нажмите ОК. Критерий поиска будет отображен в поле Find Format Settings (рис. 14.13).
Для того чтобы задать поиск только элементов форматирования без учета определенного текста, оставьте поле Find what пустым.
В развернутом диалоговом окне Find/Change можно выполнять поиск и замену атрибутов форматирования.
Опции замены атрибутов форматирования
- Выберите опцию Format в разделе Change Format Settings (Изменить атрибуты) диалогового окна Find/Change. На экране появится диалоговое окно Change Format Settings.
Данное диалоговое окно аналогично диалоговому окну Find Format Settings (рис. 14.11).
- Выберите одну из категорий форматирования в левой части этого окна.
- Введите критерий замены в полях выбранной категории.
Пиктограмма в виде желтого треугольника рядом с полями Find what и Change to означает, что для поиска и замены были выбраны параметры форматирования (рис. 14.14).
Щелкнув по кнопке Fewer Options (Меньше параметров), можно уменьшить размер диалогового окна Find/Change и продолжить поиск элементов форматирования.
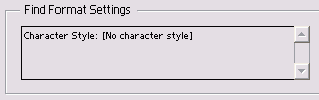
Рис. 14.13. Критерий поиска отображается в поле Find Format Settings диалогового окна Find/Change
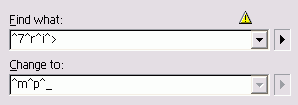
Рис. 14.14. Пиктограмма предупреждения рядом с полями Find what и Change to означает, что для поиска и замены были выбраны параметры форматирования
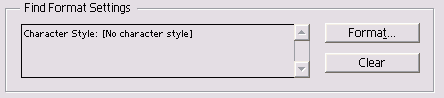
Рис. 14.15. Щелкните по кнопке Clear, чтобы удалить заданные параметры форматирования для поиска
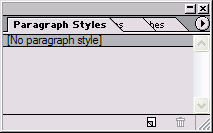
Рис. 14.16. Палитра Paragraph Styles предназначена для задания и применения стилей абзаца
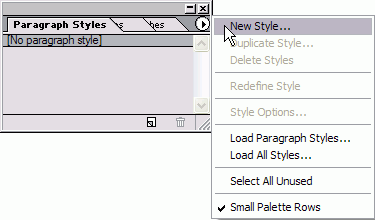
Рис. 14.17. Меню палитры содержит команды для работы со стилями абзаца
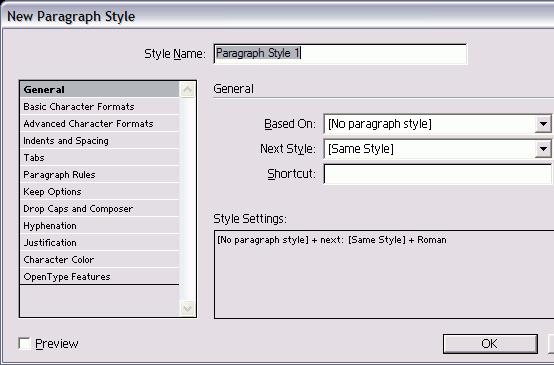
Рис. 14.18. Диалоговое окно New Paragraph Style содержит параметры для задания стиля абзаца
Удаление опции формата
Щелкните по кнопке Clear (Очистить), чтобы удалить заданные параметры форматирования поиска и замены в полях Find Format Settings и Change Format Settings (рис. 14.15).