Настройка параметров таблицы
Создав таблицу, вы можете вносить в нее различные изменения. Некоторые из них можно выполнить в палитре Table.
Палитра Table
Выполните команды Window → Table (Окно → Таблица). На экране появится палитра Table (Таблица) - рис. 13.21.
Изменение количества строк и столбцов
- Выделите таблицу, поместив курсор в любую ее ячейку.
- В поле Number of Rows (Количество строк) введите количество строк таблицы.
- В поле Number of Columns (Количество столбцов) задайте количество столбцов таблицы.
Вы можете также изменить количество строк и столбцов в полях Table Dimensions (Размеры) на вкладке Table Setup (Настройка таблицы) диалогового окна Table Options (Параметры таблицы) - рис. 13.24.
С помощью палитры Table можно добавить строки и столбцы в конец таблицы или в заданное место.
Добавление строки в таблицу
- Установите курсор на место вставки строк.
- Выполните команды Table → Insert → Row (Таблица → Вставить → Строка). На экране появится диалоговое окно Insert Row(s) (Вставить строку(и)) - рис. 13.25.
- Или выберите опции Insert → Row (Вставить → Строка) из меню палитры.
- В поле Number (Количество) введите количество строк.
- Щелкните по переключателю Above (Над) либо Below (Под), чтобы указать место вставки строк.
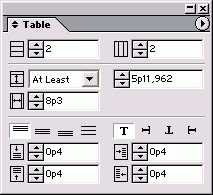
Рис. 13.21. Палитра Table содержит различные элементы управления для работы с таблицами
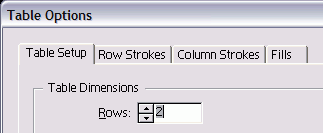
Рис. 13.22. Поле размеров таблицы диалогового окна Table Options дает возможность задавать количество строк и столбцов таблицы
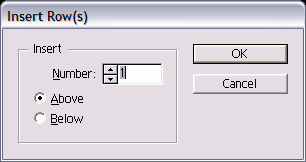
Рис. 13.23. Диалоговое окно Insert Row(s) предназначено для добавления строк в определенное место таблицы
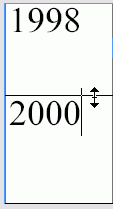
Рис. 13.24. Диалоговое окно Insert Column(s) предназначено для добавления столбцов в определенное место таблицы
Добавление столбца в таблицу
- Установите курсор на место вставки столбцов.
- Выполните команды Table → Insert → Column (Таблица → Вставить → Столбец). На экране появится диалоговое окно Insert Column(s) (Вставить столбец(цы)) - рис. 13.26.
- Или выберите опции Insert → Column (Вставить → Столбец) из меню палитры.
- В поле Number введите количество столбцов.
- Щелкните по переключателю Left (Слева) либо Right (Справа), чтобы указать место вставки столбцов.
Удаление столбцов
- Выберите столбцы, которые хотите удалить. Или поместите курсор в столбец, который нужно удалить.
- Выполните команды Table → Delete → Column (Таблица → Удалить → Столбец).
- Или выберите опции Delete → Column (Удалить → Столбец) из меню палитры.
Удаление строк
- Выделите строки, которые хотите удалить. Или установите курсор в строку, которую нужно удалить.
- Выполните команды Table → Delete → Row (Таблица → Удалить → Строка). Строка, содержащая ячейку, будет удалена.
- Или выберите опции Delete → Row (Удалить → Строка) из меню палитры.
Удаление всей таблицы
- Поместите курсор в любую ячейку таблицы.
- Выполните команды Table → Delete → Table (Таблица → Удалить → Таблица). Таблица будет удалена.
- Или выберите опции Delete → Table (Удалить → Таблица) из меню палитры.
При создании таблицы все ее столбцы и строки будут одинакового размера. Однако вы можете их изменить.
Изменение высоты строки
- Выберите инструмент Text и разместите курсор рядом с границей строки, размер которой хотите изменить. Курсор примет вид двунаправленной стрелки (рис. 13.27).
- Протащите курсор вверх или вниз, чтобы установить высоту строки.
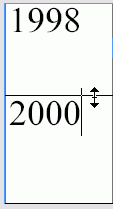
Рис. 13.25. Двунаправленная стрелка означает, что вы можете регулировать высоту строки
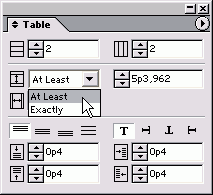
Рис. 13.26. Поля настройки высоты строки
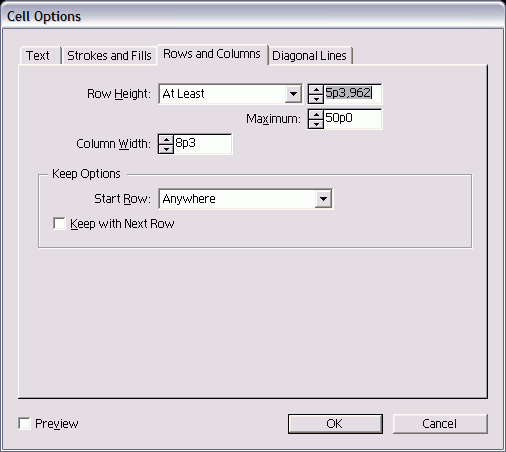
Рис. 13.27. Вкладка Rows and Columns диалогового окна Cell Options
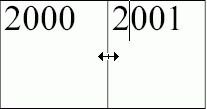
Рис. 13.28. Двунаправленная стрелка означает, что вы можете регулировать ширину столбца
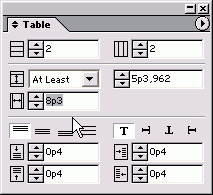
Рис. 13.29. Поля для задания ширины столбца
Изменение высоты строки при помощи числового значения
- Выделите строки, которые хотите изменить.
- Выберите одну из следующих опций меню для задания высоты строки (рис. 13.28):
- At Least (Минимум) - устанавливает высоту, которая может увеличиваться при вмещении текста или изображения;
- Exactly (Точно) - устанавливает высоту, значение которой остается неизменным.
- Введите значение в поле высоты строки.
Красная точка в ячейке таблицы означает переполнение ячейки.
Вы можете также задать высоту строки в диалоговом окне Cell Options (Формат ячеек) - рис. 13.29. Выполните команды Table Cell Options → Rows and Columns (Таблица → Формат ячеек → Строки и столбцы).
Изменение ширины столбца
- Выберите инструмент Text и расположите курсор рядом с границей столбца, размер которого хотите изменить. Курсор примет вид двунаправленной стрелки (рис. 13.30).
- Протащите курсор влево или вправо, чтобы установить ширину столбца.
Изменение ширины столбца при помощи числового значения
- Выберите строки, которые хотите изменить.
- Введите значение в поле ширины столбца (рис. 13.31). Вы можете также задать ширину столбца в диалоговом окне Cell Options - рис. 13.29.
Вы можете задать одинаковые ширину столбцов и высоту строк.
Автоматическое выравнивание ширины столбцов
- Установите правую границу таблицы в положение, которое она должна занимать после выравнивания ширины столбцов.
- Выделите столбцы, которые хотите выровнять.
Выполните команды Table → Distribute Columns Evenly (Таблица → Выровнять столбцы). Столбцы будут автоматически выровнены (рис. 13.32).
Или
Выберите опцию Distribute Columns Evenly (Выровнять столбцы) в меню палитры.
Автоматическое выравнивание высоты строк
- Установите нижнюю границу в положение, которое она должна занимать после выравнивания высоты столбцов.
- Выберите строки, которые хотите выровнять.
Выполните команды Table → Distribute Rows Evenly (Таблица → Выровнять строки). Строки будут автоматически выровнены (рис. 13.33).
Или
Выберите опцию Distribute Rows Evenly (Выровнять строки) в меню палитры (рис. 13.33).
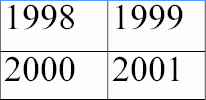
Рис. 13.30. Результат выполнения команды Distribute Columns Evenly
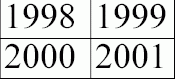
Рис. 13.31. Результат работы команды Distribute Rows Evenly
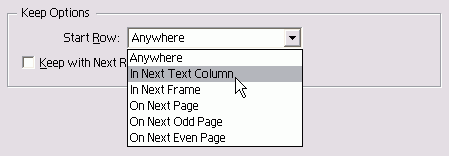
Рис. 13.32. В области Keep Options (Удержать строки) выбирается место разрыва таблицы внутри фрейма
Вы можете задать место и способ разрыва или продолжение строк таблицы в текстовом фрейме.
Продолжение строк
- Выделите необходимые строки.
- Выполните команды Table → Cell Options → Rows and Columns.
- Выберите одну из следующих опций в меню Start Row (Начать строку) - рис. 13.34:
- Anywhere (В любом месте) - начало строки в любом месте текстового фрейма;
- In The Next Text Column (В следующей колонке текста) - начало строки в следующей колонке фрейма или в следующем текстовом фрейме;
- In The Next Frame (В следующем фрейме) - начало строки в следующем текстовом фрейме;
- On Next Page (На следующей странице) - начало строки на следующей странице;
- On Next Odd Page (На следующей нечетной странице) - начало строки на следующей нечетной странице;
- On Next Even Page (На следующей четной странице) - начало строки на следующей четной странице.
- Установите флажок Keep with Next Row (Удерживать вместе со следующей строкой), чтобы не отделять строки друг от друга. Вы можете задать отступы до и после таблицы (рис. 13.35).
Отступы до и после таблицы
- Выделите таблицу.
Выполните команды Table → Cell Options → Table Setup (Таблица → Формат ячеек → Свойства таблицы). На экране появится диалоговое окно Table Options (Формат таблицы) с открытой вкладкой Table Setup (Свойства таблицы).
Или
Выберите опции Table Options → Table Setup (Формат таблицы → Свойства таблицы) в меню палитры.
- Задайте значение отступа от текста до верхней границы таблицы в поле Space Before (Отступ до) - рис. 13.36.
- Задайте значение отступа между нижней границей таблицы и следующим за ней текстом в поле Space After (Отступ после).