Создание и использование таблиц
Таблицы - это мощный инструмент в арсенале любого дизайнера, который работает с Adobe InDesign. Они позволяют легко размещать текст в аккуратно организованных ячейках, а также добавлять к ним различные визуальные эффекты, такие как границы или заливка цветом. InDesign предоставляет множество возможностей для создания и управления таблицами, что значительно упрощает работу верстальщика.
Создание новой таблицы в текстовом фрейме
- Установите курсор внутри текстового фрейма, где вы хотите расположить новую таблицу.
- Выполните команды Table → Insert Table (Таблица → Добавить таблицу). На экране появится диалоговое окно Table (рис. 13.12).
- В поле Rows (Строки) задайте необходимое количество строк для вашей таблицы.
- В поле Columns (Столбцы) задайте нужное число столбцов.
- Нажмите ОК. Будет создана таблица со следующими параметрами:
- ширина таблицы равна ширине текстового фрейма;
- столбцы таблицы одинакового размера;
- высота таблицы равна размеру кегля по умолчанию плюс 8 пунктов на интервал между ячейками;
- если высота таблицы по умолчанию больше размера текстового фрейма, появится индикатор переполнения красного цвета, указывающий на то, что текст может перейти в другой фрейм.
Преобразование текста в таблицу
- Выделите текст, который вы хотите преобразовать в таблицу.
- Выполните команды Table → Convert Text to Table (Таблица → Преобразовать текст в таблицу). Текст преобразуется в таблицу по следующим правилам (рис. 13.13):
- символ перехода к новому абзацу создает новую строку таблицы;
- символ табуляция создает новый столбец таблицы.
Многие пользователи для создания текста и таблиц предпочитают работать в редакторах Word и Excel. Однако пакет InDesign также позволяет импортировать таблицы из этих программ, что значительно упрощает работу дизайнера.
Импортирование таблицы из Microsoft Word
1. Выделите текстовый фрейм, поместив курсор внутри него.
Или
Отмените выделение любых текстовых фреймов. (Это позволит создать курсор загрузки текста.)
2. Выполните команды File → Place (Файл → Поместить) и выберите файл Word.
3. Таблица Word будет вставлена в выделенный текстовый фрейм.
Или
Щелкните мышью и протащите курсор загрузки текста для создания фрейма с импортированной таблицей.
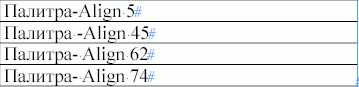
Рис. 13.13. Команда Convert Text to Table служит для преобразования отступов табуляции и абзацев в строки и столбцы
Импортирование таблицы из Microsoft Excel
1. Щелкните мышью, чтобы поместить курсор внутри текстового фрейма.
Или
Отмените выделение любых текстовых фреймов. (Это позволит создать курсор загрузки текста.) Выполните команды File → Place и выберите файл Excel.
2. В диалоговом окне Import Options (Настройки фильтра) укажите импортируемые ячейки. Автоматически будут выбраны все ячейки таблицы, содержащие данные.
3. Импортированная таблица Excel будет вставлена в выделенный текстовой фрейм.
Или
Щелкните и потяните курсор загрузки текста для создания фрейма с импортированной таблицей.
В программе InDesign сохраняется форматирование, применяемое в Excel. В случае, если в Excel форматирование использовалось, программа InDesign добавит границу каждой ячейке.
InDesign также позволяет вставить таблицу в ячейку другой таблицы, что дает возможность использовать таблицу в качестве сетки страницы и вставлять таблицы меньшего размера в ячейки. К примеру, можно оформить календарь в виде единой таблицы с небольшими таблицами внутри ячеек.
Вставка таблицы в ячейку таблицы
- Щелкните инструментом Text (Текст), чтобы поместить курсор внутри ячейки таблицы.
- Используйте команду Insert Table (Добавить таблицу) или Place (Поместить), чтобы вставить таблицу в ячейку (рис. 13.14).
Преобразование таблицы в текст
- Установите курсор в любую ячейку таблицы.
- Выполните команды Table → Convert Table to Text (Таблица → Преобразовать таблицу в текст). Таблица будет преобразована следующим образом (рис. 13.15):
- столбцы таблицы превратятся в символы табуляции;
- строки таблицы превратятся в символы перехода на новую строку.
Таким образом, InDesign предлагает множество гибких инструментов для эффективной работы с таблицами. Будь то создание новой таблицы, импорт из внешних источников или преобразование в текст - этот мощный функционал поможет вам добиться желаемого оформления и структурирования содержимого ваших дизайн-макетов.