Установка позиций табулятора
Следующим и наиболее важным моментом работы с табуляцией является установка позиций табуляторов или элементов управления форматированием, определяющих позиции перехода текста при нажатии клавиши табуляции. Эти позиции задаются в палитре Tabs.
Палитра Tabs
Выполните команды Туре → Tabs (Текст → Табуляция). Поверх текстового фрейма появится палитра Tabs (рис. 13.3),
В случае, если палитра Tabs не отображается рядом с текстом, щелкните по пиктограмме Position Palette above Text Frame, чтобы палитра появилась в нужном месте.
Выбор позиции табулятора
- Выделите текст.
- Выберите одну из четырех пиктограмм выравнивания на линейке (рис. 13.4 и 13.5):
- Влево - выравнивание левой границы текста по позиции табулятора;
- По центру - центрирование текста по отношению к позиции табулятора;
- Вправо - выравнивание правой границы текста по позиции табулятора
- По десятичной точке - выравнивание текста по десятичной точке в числовых выражениях или точке предложения.
- Щелкните по линейке в том месте, где вы хотите поместить табулятор.
Или
Введите число в поле X (Позиция). Небольшая пиктограмма табулятора укажет позицию табуляции.
Табуляторы по умолчанию предназначены для выравнивания по левому краю и располагаются с шагом 1,27 см. При добавлении нового табулятора в линейку все исходные табуляторы с левой стороны от него исчезают.
Перемещение табулятора
- Выделите текст.
- Откройте палитру Tabs.
- Чтобы изменить вид выравнивания, выберите нужный маркер табулятора, а затем щелкните по другой пиктограмме выравнивания.
Или
Удерживая нажатой клавишу Opt/Alt, щелкните по маркеру табулятора на линейке. - Чтобы изменить позицию табуляции, перетащите табулятор в новое место.
Во время перемещения табулятора вдоль линейки его положение в тексте будет отмечено черной линией, даже если палитра не выровнена относительно текстового фрейма (рис. 13.6).
В большинстве случаев необходимо, чтобы копии табулятора равномерно распределялись по ширине всего текстового фрейма. Программа InDesign позволяет легко это сделать.
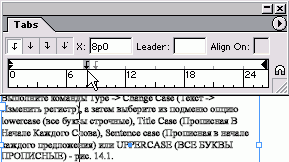
Рис. 13.6. При перемещении табулятора линия в тексте поможет уточнить его положение
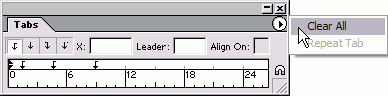
Рис. 13.7. Меню палитры Tabs содержит две основные команды для работы с табуляцией
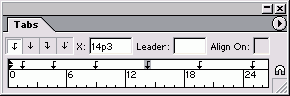
Рис. 13.8. Команда Repeat Tab позволяет добавлять копии табулятора на одинаковом расстоянии друг от друга
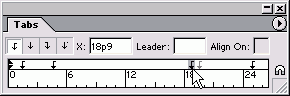
Рис. 13.9. Чтобы удалить табулятор, перетащите его с линейки палитры
Дублирование существующего табулятора
- Разместите первый табулятор на линейке.
- Не снимая выделения с маркера табулятора, выберите опцию Repeat Tab (Повторить) из меню палитры (рис. 13.7). Новые позиции будут добавлены на линейку с одинаковым интервалом (рис. 13.8).
Табуляторы, созданные посредством команды Repeat Tab, не связаны и могут перемещаться независимо друг от друга.
Вы можете без труда удалять размещенные табуляторы из линейки палитры.
Удаление табулятора
- Выделите табулятор на линейке палитры.
- Перетащите маркер табулятора за пределы линейки. Табулятор будет удален?
В случае отсутствия табуляторов слева от удаленного будут восстановлены табуляторы по умолчанию с заданным интервале: 1,27см.
При наличии большого количества лиш них табуляторов на линейке палитры bi можете удалить их все с помощью одно команды.
Удаление всех табуляторов с линейки
Выберите опцию Clear All (Удалить все из меню палитры (рис. 13.9). Будут восстановлены табуляторы по умолчанию с интервалом 1,27 см. Табулятор по десятичной точке выравнивает числовые данные по точке. Однако вы можете выравнивать текст по любому другому символу. Например, при указании суммы в валюте некоторых стран вместо точки используется запятая. Программа InDesign позволяет установить произвольный символ выравнивания.
Установка символа выравнивания
- Выберите маркер табулятора по десятичной точке.
- Добавьте табулятор в линейку.
- Замените точку в поле Align On (Выровнять по) другим символом. Текст будет выровнен по этому символу (рис. 13.10).