Создание и удаление слоев
Каждый документ программы InDesign открывается с заданным по умолчанию слоем в палитре Layers (Слои). Он активен в самом начале работы, и все, что вы будете делать, автоматически окажется на этом слое. Во время работы вам могут понадобиться дополнительные слои в документе, чтобы структурировать и упорядочить элементы страницы.
Слои в InDesign – это своего рода прозрачные "листы", на которых можно размещать объекты, текст, изображения и другие элементы дизайна. Они позволяют управлять видимостью и блокировкой элементов, создавать различные варианты макета, изолировать отдельные части страницы и многое другое. Работая со слоями, вы получаете гибкость и контроль над композицией.
Например, вы можете поместить текст на один слой, графические элементы – на другой, а фон – на третий. Это облегчает редактирование и внесение изменений, поскольку вы можете легко управлять видимостью и свойствами каждого слоя по отдельности, не затрагивая остальные части макета. Кроме того, слои позволяют создавать многомерные композиции – накладывать, перемещать, маскировать элементы, добиваясь интересных визуальных эффектов.
Система слоев в InDesign также упрощает совместную работу – каждый сотрудник может редактировать свой слой, не влияя на работу коллег. Это помогает сохранять порядок и структуру в сложных многостраничных дизайн-проектах.
Открытие палитры Layers
Если палитра Layers невидима, выполните команды Window → Layers (Окно → Слои), чтобы открыть ее (рис. 11.1). Палитра Layers отображает все слои, созданные в текущем документе.
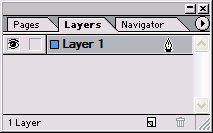
Рис. 11.1. Палитра Layers для всех новых документов содержит один слой
Создание новых слоев
- Выберите команду New Layer (Новый слой) из меню палитры Layers (рис. 11.2). Откроется диалоговое окно New Layer.
Или
Щелкните по пиктограмме New Layer. Получите новый слой, не открывая диалогового окна New Layer. - В диалоговом окне New Layer вы можете задать параметры нового слоя:
- Name (Имя) – позволяет дать слою запоминающееся название, чтобы ориентироваться в структуре документа;
- Color (Цвет) – выбрать цвет, который будет отображаться для слоя в палитре Layers. Это помогает визуально различать слои;
- Locked (Заблокировать) – установить блокировку слоя, чтобы предотвратить случайные изменения;
- Visible (Видимый) – включить или отключить видимость слоя на странице.
- Щелкните OK, чтобы создать слой с выбранными параметрами.
Диалоговое окно Layer Options также открывается двойным щелчком мыши по названию слоя в палитре Layers или при выборе опции Layer Options в меню палитры Layers. Оно позволяет в любой момент изменить настройки существующего слоя.
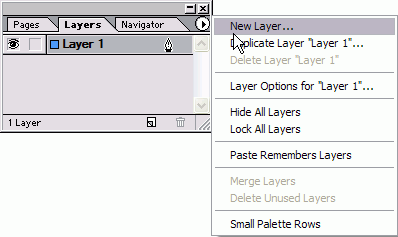
Рис. 11.2. Меню палитры Layers содержит команды для работы со слоями
Дублирование слоя
В палитре Layers перетащите слой на пиктограмму New Layer (рис. 11.3). Получите копию слоя, а также всех объектов, находящихся на нем. Это очень удобно, когда нужно создать несколько вариантов макета или страниц с похожим содержимым.
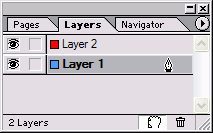
Рис. 11.3. Вы можете дублировать слой, перемещая его на пиктограмму New Layer
Дублирование слоев – отличный способ создавать различные версии документа. Например, один слой может содержать макет для печати, другой – для публикации в Интернете, третий – специальную версию для клиента. Работая с копиями слоев, вы можете вносить изменения, не затрагивая основной вариант.
Создание новых слоев при вклеивании
Иногда бывает необходимо скопировать или перенести объекты из одного документа InDesign в другой. В этом случае вы можете использовать команду Paste Remembers Layers (Показать импортированные слои), чтобы сохранить структуру слоев.
1. Выберите опцию Paste Remembers Layers из меню палитры Layers. Если флажок рядом с командой установлен, то она уже включена.
Когда опция включена, она применяется ко всем открытым документам.
2. Перетащите и оставьте или скопируйте и вклейте элементы из одного документа во второй. Новые слои будут созданы во втором документе (рис. 11.4).
Если команда Paste Remembers Layers выключена, то элементы будут вставлены на один активный слой во втором документе.
Это очень удобно, когда нужно скопировать в другой документ сложный макет, состоящий из множества элементов на разных слоях. Вы сохраните структуру и сможете продолжить редактирование, не теряя контроль над композицией.
Удаление слоя
Во время работы вы можете удалять ненужные или лишние слои из документа.
1. Выберите слой или слои, которые хотите удалить. Щелчок мышью при нажатой клавише Shift позволит выбрать несколько слоев.
2. Щелкните по пиктограмме Delete Selected Layers (Удалить выделенные слои) в палитре Layers. Если на выбранном слое находятся какие-либо объекты, появится окно с предупреждением (рис. 11.5).
Чтобы избежать появления предупреждения, вы можете нажать кнопку Delete Layer при одновременном удержании клавиши Opt/Alt.
Если в документе есть пустые слои без размещенных на них объектов, их можно быстро удалить, не беспокоясь о потере данных.
Удаление всех неиспользованных слоев
Иногда в сложных многослойных документах накапливается множество пустых, неактивных слоев. Чтобы быстро очистить документ, выберите опцию Delete All Unused Layers (Удалить все пустые слои) в меню палитры Layers. Эта команда удалит все слои, на которых нет размещенных элементов.
Грамотное использование системы слоев в InDesign помогает упорядочить рабочий процесс, повысить эффективность и гибкость дизайна. Создавайте слои для различных частей макета, блокируйте и скрывайте ненужные элементы, дублируйте слои для экспериментов – все это позволит вам значительно ускорить и упростить работу над сложными многостраничными проектами.