Работа со страницами-шаблонами
Каждый создаваемый документ содержит страницу-шаблон. При добавлении объектов в шаблон они появляются на всех страницах документа, основанных на данном шаблоне.
Добавление объекта в страницу-шаблон
- Щелкните два раза по названию страницы-шаблона в палитре Pages (Рис. 10.17). Шаблон будет открыт в окне документа.
- Добавьте в страницу-шаблон текстовые блоки, изображения и любые другие элементы.
Если документ выполнен в виде разворота, шаблон будет двусторонним. Левая сторона страницы-шаблона управляет четными страницами документа, правая - нечетными.
- Сделайте страницу документа активной, щелкнув два раза по ее названию. Все объекты, помещенные в шаблон, появятся на странице.
Снова откройте страницу-шаблон и внесите необходимые изменения. Все изменения отразятся на страницах документа.
Документ может иметь несколько страниц-шаблонов для разных его частей.
Создание новой страницы-шаблона
- Выберите опцию New Master (Новая страница-шаблон) из меню палитры Pages. На экране появится диалоговое окно New Master (Рис. 10.18).
- Укажите букву для префикса страницы-шаблона.
Префикс появляется внутри страниц, к которым применяется данный шаблон.
- Введите имя страницы-шаблона.
- Из выпадающего меню выберите страницу-шаблон, на которой будет основана новая страница-шаблон.
Изменения, внесенные в страницу-шаблон, повлекут за собой соответствующие изменения основанной на ней страницы-шаблона.
- Задайте количество страниц шаблона. Таким образом вы создадите шаблон разворота.
Чтобы получить новый шаблон, не открывая диалогового окна New Master, щелкните по пиктограмме новой страницы в нижней части палитры Pages, удерживая нажатой клавишу Cmd/Ctrl.
В процессе работы иногда требуется преобразовать страницу документа в страницу-шаблон. Программа InDesign позволяет легко это сделать.
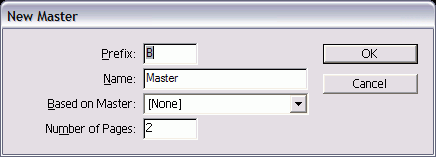
Рис. 10.15. Диалоговое окно New Master предназначено для задания атрибутов страницы-шаблона
Создание страниц-шаблонов на основе существующих
Работая над этой книгой, я использовала три шаблона разворота. Один основной шаблон содержал только направляющие и номера страниц книги. На нем были основаны шаблон для обычных страниц и шаблон предисловия главы.
Таким образом, при необходимости смещения номеров страниц мне достаточно было внести изменения только в основной шаблон. Остальные шаблоны обновлялись автоматически.
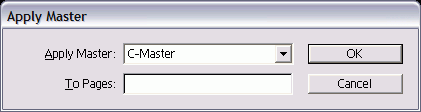
Рис. 10.16. Диалоговое окно Apply Master позволяет изменять шаблон, управляющий страницами
Преобразование страницы документа в шаблон
- Выделите страницу или страницы.
- Перетащите страницу или страницы из области работы с документом в область работы с шаблонами (Рис. 10.19).
Или
Выберите опцию Save as Master (Сохранить как шаблон) из меню палитры Pages.
Новые страницы, добавляемые в документ, базируются на шаблоне, примененном к последней странице документа. Вы можете легко изменить эту страницу-шаблон.
Использование нового шаблона
- Выделите страницу или страницы.
- Выберите опцию Apply Master to Page (Применить...) из меню палитры. На экране появится диалоговое окно Apply Master (Применить страницу-шаблон) - Рис. 10.20.
- Выберите шаблон из выпадающего списка страниц-шаблонов.
- Измените выбранные страницы в поле То Pages (Диапазон страниц).
При выборе опции None (Без шаблона) страница будет создана без шаблона.
Создание шаблона в палитре Pages
- Перетащите страницу-шаблон на страницу документа:
- чтобы применить шаблон к отдельной странице, перетащите его на страницу. Пиктограмма страницы будет обрамлена жирным прямоугольником (Рис. 10.41);
- чтобы применить шаблон к развороту, перетащите его на разворот. Разворот будет обрамлен жирным прямоугольником (Рис. 10.42).
- Отпустите кнопку мыши, чтобы применить шаблон к странице.
Вы также можете сделать одну страницу-шаблон зависимой от другой при помощи опций палитры Pages.
Создание новой страницы-шаблона на основе существующей
- Перетащите один шаблон на другой:
- чтобы создать основанный на шаблоне разворот, перетащите на него шаблон;
- чтобы создать основанную на шаблоне отдельную страницу, перетащите его на страницу.
- Отпустите кнопку мыши. Внутри ярлыка созданного шаблона появится префикс (Рис. 10.43). Он показывает, какая страница-шаблон была взята за основу.
Обычно изменения в шаблон вносятся только в нем самом. Несмотря на это вы можете выполнить локальные замены элементов шаблона непосредственно на страницах документа.
Изменение элементов страницы-шаблона
Если на странице документа изменить элемент страницы-шаблона, он потеряет связь с элементом на странице-шаблоне. Однако он может сохранить частичную связь с элементом страницы-шаблона. Предположим, вы добавили к объекту-шаблону на странице документа линию. С этого момента она не будет контролироваться элементом страницы-шаблона.
Несмотря на это при перетаскивании объекта на странице-шаблоне будет перемещен и объект страницы документа. Цвет заливки объекта также изменится в случае изменения его цвета в странице-шаблоне. И только форматирование линии не будет зависеть от элементов страницы-шаблона.
Определение числа страниц-шаблонов
Хочу заметить, что чем больше у вас шаблонов, тем легче верстать сложные документы.
Еженедельный журнал может состоять из 50 и более страниц-шаблонов - одни будут предназначены для специальных выпусков, другие - для рекламных объявлений.
Некоторые издатели настаивают на том, чтобы все страницы были основаны на шаблонах, и не приветствуют никаких изменений их элементов. А есть такие, кто позволяет дизайнерам вносить изменения.
Какой вариант будет лучше для вас и для вашего проекта - решать вам.
Изменение элементов шаблона на странице документа
- Удерживая нажатой клавишу Cmd/Ctrl + Shift, щелкните по элементу, который хотите изменить. Элемент будет выбран.
- Внесите в него необходимые изменения.
Несмотря на внесенные изменения объект может сохранять связь со страницей-шаблоном.
Допустим, вы захотите изменить все элементы шаблона на странице. Программа InDesign позволяет сделать это посредством одной команды.
Изменение всех элементов шаблона на развороте
Выберите опцию Detach All Objects From Master (Отделить все объекты от шаблона) в меню палитры Pages. Вы можете спрятать элементы страницы-шаблона на странице документа и сделать их непечатаемыми.
Изменение отображения элементов шаблона
Выполните команды View → Display Master Items (Просмотр → Показать элементы шаблона). Флажок будет снят.
При отключенном флажке Display Master Items элементы страницы-шаблона будут скрыты. Программа InDesign позволяет вернуть отсоединенные элементы в страницу-шаблон.
Возвращение отсоединенных элементов в шаблон
Выберите опцию Remove All Local Overrides (Отменить все локальные изменения) в меню палитры Pages.