Работа со страницами
В многостраничном документе вы можете перемещаться по страницам. В программе InDesign существует несколько различных способов перехода от одной страницы к другой.
Переход к определенной странице
Двойным щелчком мыши выберите в палитре Pages страницу, к которой хотите перейти. Страница будет размещена в центре окна.
Или
Щелкните два раза по состоящему из чисел названию разворота, чтобы поместить обе страницы в окне документа.
Выбранная страница или разворот будут подсвечены (рис. 10.7).
Для перемещения по документу можно воспользоваться полосой прокрутки или инструментом Hand (Рука).
Перемещение по документу с помощью окна управления страницами
Для перемещения по документу выберите номер страницы из списка в поле управления (рис. 10.8).
Или
Чтобы перейти к определенной странице, введите ее номер в поле Page (Страница).
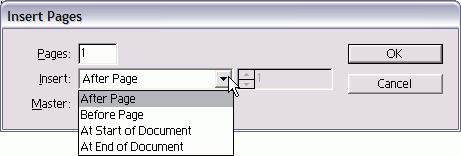
Рис. 10.5. В меню Insert вы можете выбрать место, в которое будут добавлены страницы
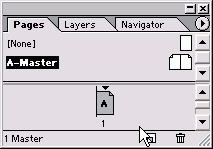
Рис. 10.6. Выбранная страница выделена темным цветом
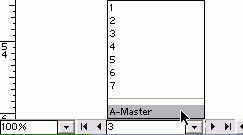
Рис. 10.7. Поле управления страницами в нижней части окна документа дает возможность перемещаться по документу
Перемещение по документу с помощью меню Layout
Выберите одну из следующих опций из меню Layout (Макет):
- First Page (Первая страница) - переход к первой странице документа;
- Previous Page (Предыдущая страница) - переход к предыдущей странице документа;
- Next Page (Следующая страница) - переход к следующей странице документа;
- Last Page (Последняя страница) - переход к последней странице документа;
- Go Back (Пролистать назад) - переход к ранее открытой странице;
- Go Forward (Пролистать вперед) - переход к странице, открытой перед выполнением команды Go Back.
Вы также можете дублировать и удалять страницы.
Создание копии страницы
- Выделите дублируемую страницу или разворот.
- Перетащите страницу на пиктограмму New Page (Создать страницу).
Или
Выберите опцию Duplicate Spread (Дублировать разворот) из меню палитры Pages.
Удаление страниц
- Выделите страницы в палитре Pages. Для выделения следующих друг за другом страниц удерживайте нажатой клавишу Shift. Для выделения отдельных страниц нажмите и удерживайте клавишу Cmd/Ctrl.
- Выберите опцию Delete Pages (Удалить страницы) из меню палитры Pages (рис. 10.4).
Или
Щелкните по пиктограмме Delete Page в нижней части палитры. - Согласитесь с удалением страниц, нажав кнопку ОК в окне подтверждения.
Чтобы это окно не появлялось, удерживайте нажатой клавишу Opt/Alt.
Вы можете изменять порядок страниц.
Перемещение страницы документа
- Выберите опцию Allow Pages to Shuffle (Разрешить перестановку страниц) из меню палитры.
- Перетащите страницу и поместите ее рядом или между страницами разворота (рис. 10.9):
- при выбранной опции Allow Pages to Shuffle новая страница вытеснит другие страницы на новый разворот (рис. 10.10);
- при отключенной опции Allow Pages to Shuffle новая страница будет добавлена в текущий разворот без смещения страниц (рис. 10.11).
Курсор в виде стрелки указывает, с какой стороны промежутка между полосами набора будет вставлена новая страница.
Ключевым моментом в работе с многостраничными документами в Adobe InDesign является эффективное управление и перемещение по страницам. В данном разделе вы узнали о различных способах навигации по документу, создания, дублирования и удаления страниц. Освоив эти базовые функции, вы сможете значительно ускорить и упростить процесс вёрстки сложных многостраничных макетов.
Работа со страницами в InDesign предлагает множество гибких возможностей для оптимизации вашего рабочего процесса. Будь то создание копий, перестановка или удаление страниц - вы можете легко манипулировать элементами документа, чтобы добиться желаемого результата. Помните, что эффективная навигация и организация страниц играют ключевую роль в успешной вёрстке многостраничных публикаций.
Освоив данные инструменты и методики, вы сможете значительно повысить скорость и качество работы в InDesign, сосредоточившись на творческой составляющей проекта, а не на рутинных операциях с макетом.