Создание предметного указателя
Программа InDesign предусматривает различные способы создания предметного указателя. Простейший из них - добавление ссылок к словам и словосочетаниям, которые вы хотите включить в указатель.

Рис. 10.38. Параметры оглавления
Несколько слов о предметном указателе
Предметный указатель - это не просто список ссылок документа. Создание действительно качественного предметного указателя - своеобразное искусство. Необходимо понять назначение ссылок и определить, к каким из них читатель будет обращаться. Как правило, большинство дизайнеров не умеют создавать хороший предметный указатель, поэтому некоторые специалисты нанимают человека, который вдумчиво читает книгу и прорабатывает для нее предметный указатель.
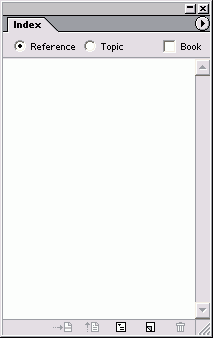
Рис. 10.39. Палитра Index дает возможность определить элементы, входящие в предметный указатель
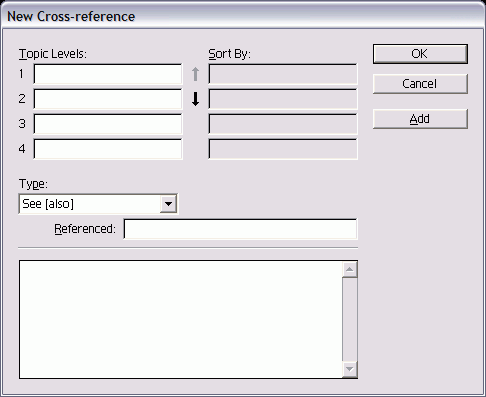
Рис. 10.40. Диалоговое окно New Cross-reference используется для добавления входов предметного указателя в публикацию
Добавление в указатель ссылки на текст
- Выделите текст, который необходимо включить в предметный указатель.
- Откройте палитру Index, выбрав команды Window → Index (Окно → Предметный указатель).
- В верхней части палитры нажмите переключатель Reference (Ссылка).
- Щелкните по иконке Create an Index Entry (Добавить вход указателя) или выберите опцию New Cross-Reference (Перекрестная ссылка) из меню палитры. Появится диалоговое окно New Cross-Reference.
- Нажмите кнопку Add (Добавить), чтобы добавить текущий вариант слова в палитру. Или нажмите Add All (Добавить все), чтобы добавить все варианты слова.
- Щелкните ОК, чтобы вернуться в документ. Перед словом, на которое сделана ссылка, появится маркер входа предметного указателя (рис. 10.38).
- Повторите эти шаги для добавления всех необходимых элементов в предметный указатель.
Входы предметного указателя выводятся вместе с номерами страниц, на которых встречается соответствующий текст (рис. 10.39).
После расстановки всех ссылок в документе вы можете создать файл предметного указателя.
Создание файла предметного указателя
- Нажмите кнопку Generate Index (Создать указатель) или выберите опцию Generate Index из меню палитры. Откроется диалоговое окно Generate Index (рис. 10.40).
- В поле Title (Название) введите заголовок предметного указателя (рис. 10.41).
- Выберите стиль оформления заголовка указателя в меню Title Style.
- Чтобы обновить уже существующий предметный указатель, установите флажок Replace Existing Index (Заменить существующий указатель).
- Если документ является частью книги, установите флажок Include Book Documents (Общий для всех публикаций книги), чтобы включить все документы книги в предметный указатель.
- Установите флажок Include Entries on Hidden Layers (Включать входы со скрытых слоев), чтобы включить в указатель текст со скрытых слоев.
- Нажмите ОК. Диалоговое окно закроется, и на странице появится курсор загрузки с предметным указателем.
- Щелкните мышью или протащите курсор по диагонали, чтобы создать фрейм для вставки предметного указателя.
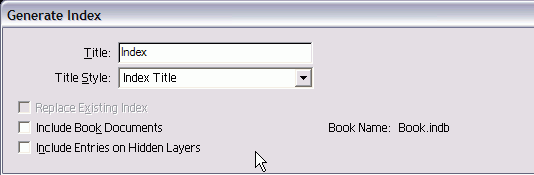
Рис. 10.41. Диалоговое окно Generate Index позволяет создать текстовый файл предметного указателя
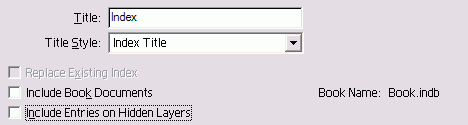
Рис. 10.42. Опции диалогового окна Generate Index
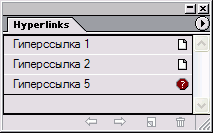
Рис. 10.43. Палитра Hyperlinks используется для создания привязок и гиперссылок
Таким образом, создание предметного указателя в InDesign можно условно разделить на два этапа: добавление ссылок на текст и генерация финального файла указателя. Первый этап позволяет расставить все необходимые ссылки на ключевые слова и фразы, а второй формирует полноценный предметный указатель с заголовком, стилем оформления и возможностью включения скрытого текста. Эта функциональность InDesign делает процесс создания указателя достаточно гибким и удобным для пользователя.