Работа с элементами интерфейса
Каждое диалоговое окно, палитра и панель в InDesign содержат множество элементов управления, с помощью которых можно настраивать и применять различные функции программы. Давайте познакомимся с основными интерфейсными элементами и разберем, как ими пользоваться.
Кнопки
Кнопки - это один из самых распространенных элементов управления в InDesign. Для активации кнопки достаточно просто щелкнуть по ней мышью (рис. 1.35). Кнопки используются для вызова различных команд, открытия диалоговых окон, переключения между режимами и многого другого. Внимательно изучите названия и пиктограммы на кнопках, чтобы быстро находить необходимые функции.

Рис. 1.35. Щелкните по кнопке для активации
Флажки
Флажки используются для включения или отключения определенных параметров и опций. Чтобы установить флажок, просто щелкните по маленькому квадратику рядом с его названием (рис. 1.36). В некоторых случаях можно выбрать сразу несколько флажков из группы.
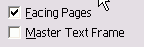
Рис. 1.36. Щелкните по квадратику для установки флажка
Текстовые поля
Текстовые поля позволяют вводить и редактировать различные числовые и текстовые значения. Чтобы изменить значение в поле, сначала выделите его, а затем введите новое значение (рис. 1.37).

Рис. 1.37. Введите новое значение в поле
Поля со стрелками
Поля со стрелками вверх и вниз используются для плавной регулировки числовых значений. Чтобы изменить значение, просто щелкните по стрелке, направленной вверх или вниз (рис. 1.38). Также можно активировать текстовое поле и использовать клавиши со стрелками на клавиатуре для более точной настройки.
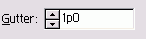
Рис. 1.38. Используйте стрелки для изменения значения в поле
Пиктограммы
Пиктограммы - это небольшие графические изображения, которые используются в качестве ярлыков для вызова различных функций. Щелкните по пиктограмме, соответствующей нужной вам операции (рис. 1.39).

Рис. 1.39. Щелкните по нужной пиктограмме
Окна прокрутки
Окна прокрутки применяются для отображения списков с большим количеством элементов. Чтобы выбрать необходимый пункт, просто щелкните по нему в списке (рис. 1.40). Также можно использовать полосы прокрутки для перемещения по списку.
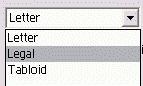
Рис. 1.40. Выберите необходимый элемент списка
Выпадающие меню
Выпадающие меню используются для быстрого выбора из списка различных параметров и команд. Чтобы открыть меню, щелкните по стрелке или названию элемента (рис. 1.41). После этого можно выбрать нужный пункт, просто щелкнув по нему.
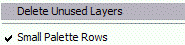
Рис. 1.41. Выберите необходимый элемент из выпадающего меню
Переключатели
Переключатели служат для выбора одного из нескольких взаимоисключающих значений или опций. Вы можете выбрать только один переключатель из группы (рис. 1.42). Щелкните мышью по кнопке с нужным значением, чтобы активировать его.

Рис. 1.42. Щелкните мышью для выбора значения переключателя
Ползунки
Ползунки предназначены для плавной регулировки числовых значений. Чтобы изменить значение, просто перетащите ползунок влево или вправо (рис. 1.43). Это удобный способ настройки различных параметров без необходимости вводить числовые значения вручную.

Рис. 1.43. Для изменения значения перетащите ползунок влево или вправо
Освоив работу с основными элементами интерфейса InDesign, вы сможете быстро и эффективно использовать все возможности этой мощной программы для создания профессиональных макетов и дизайнерских проектов любой сложности. Приступайте к практике и экспериментируйте со всеми инструментами - это лучший способ по-настоящему овладеть Adobe InDesign CS1.