Использование палитр
Большинство команд и функций для управления программой InDesign содержатся в 19 палитрах. Каждая палитра отвечает за определенные функции. Похожие палитры есть во всех приложениях Adobe.
Палитра Align
Палитра Align (Выравнивание объектов) - рис. 1.1 — предназначена для выравнивания и распределения объектов на странице (см. главу 4). Чтобы открыть её, выполните команды Window → Align (Окно → Выравнивание объектов).
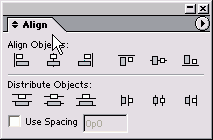
Рис. 1.1. Используйте палитру Align для выравнивания объектов по краям или центру и для распределения пространства между ними.
Палитра Attributes
Палитра Attributes (Атрибуты) - рис. 1.2 - позволяет задавать наложение фона и линий (см. главу 5). Она также даёт возможность применять к объекту опцию Nonprinting, чтобы он не выводился при печати публикации (см. главу 17). Она открывается после выполнения команд Window → Attributes (Окно → Атрибуты).
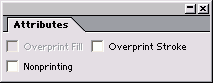
Рис. 1.2. Палитра Attributes даёт возможность установить и снять флажки наложения фона и линий, а также применять к объекту опцию Nonprinting.
Палитра Character
Палитра Character (Шрифт) - рис. 1.3 - предназначена для управления атрибутами текстовых символов, такими как гарнитура и размер кегля (см. главу 3). Она появляется на экране после выполнения команд Window → Text → Character (Окно → Текст → Шрифт).
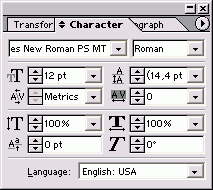
Рис. 1.3. Используйте палитру Character для редактирования атрибутов текстовых символов.
Палитра Character Styles
Палитра Character Styles (Стили символов) — рис. 1.4 — дает возможность работать со стилями символов (см. главу 14). Чтобы открыть ее, выполните команды Window → Text → Character Styles.
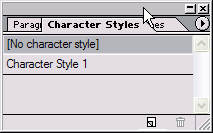
Рис. 1.4. Используйте палитру Character Styles для автоматизации редактирования текстовых символов.
Палитра Color
Палитра Color (Цвет) — рис. 1.5 — позволяет задавать и смешивать цвета (см. главу 5). Чтобы открыть ее, выполните команды Window → Color.
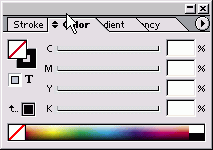
Рис. 1.5. Палитра Color используется для смешивания цветов и применения их к тексту и объектам.
Палитра Glyphs
Палитра Glyphs (Наборные знаки) — рис. 1.6 — позволяет вставлять или заменять символы из шрифта (см. главу 3), а также работать со шрифтами OpenType (см. главу 15). Чтобы открыть палитру, выполните команды Window → Text → Glyphs.
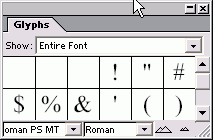
Рис. 1.6. Палитра Glyphs облегчает вставку и замену наборных знаков.
Палитра Gradient
Палитра Gradient (Градиент) - рис. 1.7 - позволяет управлять градиентами (см. главу 5). Чтобы открыть её, выберите Window → Gradient (Окно → Градиент).
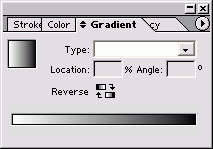
Рис. 1.7. Палитра Gradient для создания цветовых переходов.
Экранная «недвижимость»
Загромождённый рабочий экран? Решением может стать второй монитор. Разместите палитры в InDesign на вспомогательном дисплее, оставив главный для инструментов и документов.
Палитра Hyperlinks
Палитра Hyperlinks (Гиперссылки) - рис. 1.8 - необходима для создания навигационных ссылок в PDF и HTML документах (см. главу 10). Открыть палитру можно через Window → Hyperlinks (Окно → Гиперссылки).
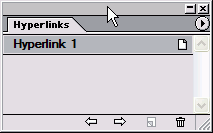
Рис. 1.8. Палитра Hyperlinks для навигационных ссылок.
Палитра Index
Палитра Index (Предметный указатель) - рис. 1.9 - облегчает создание алфавитного указателя с помощью перекрёстных ссылок (см. главу 10). Для её использования выберите Window → Index.
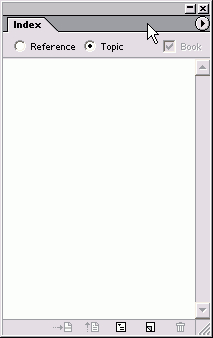
Рис. 1.9. Управление предметным указателем с палитрой Index.
Палитра Layers
Палитра Layers (Слои) — рис. 1.10 — предназначена для управления порядком размещения и отображения различных слоев публикации (см. главу 11). Чтобы открыть палитру, выполните команды Window → Layers (Окно → Слои).
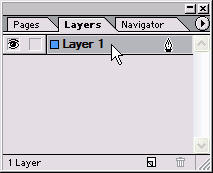
Дополнительные палитры
Эта версия InDesign позволяет отображать большее количество палитр, например, палитры сценариев и работы с тегами XML.
Палитры, предлагаемые сторонними разработчиками, расширяют функционал стандартной версии InDesign. Для их использования необходимо установить соответствующие дополнения (см. главу 19).
Палитра Library
Палитра Library (Библиотека) — рис 1.11 — предназначена для хранения и использования элементов (см. главу 12). Чтобы открыть её, выполните команды File → New → Library (Файл → Новый → Библиотека).
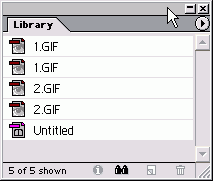
Палитра Links
Палитра Links (Связи) — рис. 1.12 — контролирует состояние импортированных изображений (см. главу 8). Чтобы открыть палитру, выполните команды Window → Links (Окно → Связи).
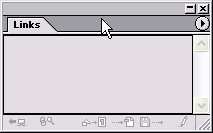
Рис. 1.12. Палитра Links отображает список импортированных графических и текстовых файлов.
Палитра Navigator
Палитра Navigator (Навигатор) — рис. 1.13 — отображает расположение страниц (см. главу 2). Для работы с палитрой выполните команды Window → Navigator.
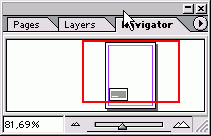
Рис. 1.13. Палитра Navigator дает возможность осуществить предварительный просмотр документа и перемещать страницы.
Палитра Pages
Палитра Pages (Страницы) — рис. 1.14 — дает возможность управлять страницами и страницами-шаблонами, а также переходить от одной страницы к другой (см. главу 10). Чтобы открыть палитру, выполните команды Window → Pages (Окно → Страницы).
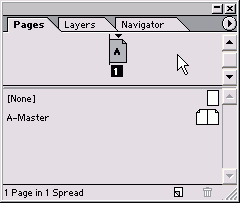
Рис. 1.14. Палитра Pages дает возможность добавлять и удалять страницы, использовать страницы-шаблоны и перемещаться по документу.
Палитра Paragraph
Палитра Paragraph (Абзац) — рис. 1.15 — предназначена для задания атрибутов абзаца, таких как выравнивание и отступы (см. главу 3). Чтобы открыть палитру, выполните команды Window → Text → Paragraph.
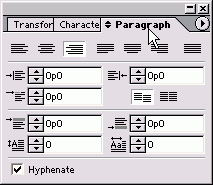
Рис. 1.15. Палитра Paragraph содержит все управляющие элементы для форматирования абзацев текста.
Палитра Paragraph Styles
Палитра Paragraph Styles (Стили абзаца) — рис. 1.16 — позволяет задавать и применять стили абзаца (см. главу 14). Для открытия используйте команды Window → Text → Paragraph Styles (Окно → Текст → Стили абзаца).
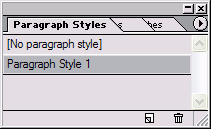
Рис. 1.16. Палитра Paragraph Styles упрощает использование сложного форматирования абзацев.
Палитра Story
Палитра Story (Макет) — рис. 1.17 — позволяет изменять автоматическое выравнивание поля на оптическое, что улучшает положение знаков пунктуации и засечек относительно края поля (см. главу 15). Чтобы открыть палитру, выберите Window → Text → Story.
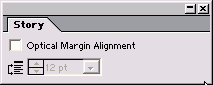
Рис. 1.17. Палитра Story позволяет задать оптическое выравнивание для висячей пунктуации.
Палитра Stroke
Палитра Stroke (Линия) — рис. 1.18 — позволяет настраивать атрибуты линий, такие как толщина, пунктир, а также наконечники в виде стрелок и геометрических фигур (см. главу 6). Для доступа используйте Window → Stroke.
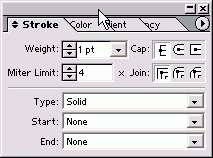
Рис. 1.18. Палитра Stroke определяет внешний вид границ и линий объектов.
Палитра Swatches
В палитре Swatches (Образцы) — рис. 1.19 — представлены образцы цветов и градиентов, используемых в публикации (см. главу 5). Чтобы открыть палитру, выполните команды Window → Swatches (Окно → Образцы).
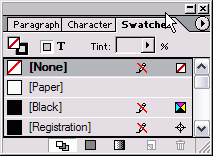
Рис. 1.19. Палитра Swatches содержит образцы цветов и градиентов.
Палитра Table
Палитра Table (Таблица) — рис. 1.20 — содержит средства для форматирования и управления таблицами внутри текстовых фреймов (см. главу 13). Для открытия палитры используйте команды Window → Table (Окно → Таблица).
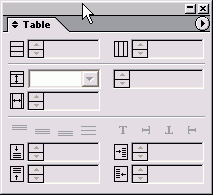
Рис. 1.20. Палитра Table используется для управления и форматирования таблиц.
Палитра Tabs
Палитра Tabs (Табуляция) — рис. 1.21 — позволяет задать расположение табуляторов в тексте (см. главу 13). Для работы с палитрой выберите команды Window → Tabs (Окно → Табуляция).
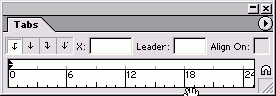
Рис. 1.21. Палитра Tabs для установки и изменения табуляторов.
Палитра Text Wrap
В палитре Text Wrap (Обтекание текстом) рис. 1.22 задаётся способ обтекания объектов и вставленных изображений (см. главу 9). Палитра открывается через меню Window → Text Wrap.
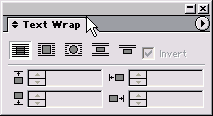
Рис. 1.22. Палитра Text Wrap используется для способа обтекания текстом объектов и изображений.
Палитра Transform
Палитра Transform (Преобразование) рис. 1.23 показывает размер и положение объектов. Она также используется для масштабирования и вращения объектов (см.главу 4). Для её вызова используйте команды Window → Transform.
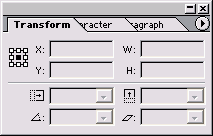
Рис. 1.23. Палитра Transform позволяет определять положение и размер объектов.
Палитра Transparency
Палитра Transparency (Прозрачность) рис. 1.24 включает инструменты для управления прозрачностью и режимами смешивания (см.главу 6). Для доступа к палитре выберите Window → Transparency.
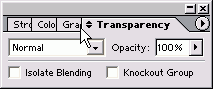
Рис. 1.24. Палитра Transparency используется для настройки прозрачности и режимов смешивания.
Палитра Trap Styles
Палитра Trap Styles (Стили треппинга) — рис. 1.25 — используется для хранения различных настроек треппинга (компенсация нарушения приводки между цветоделенными оригиналами),см. главу 17. Палитра открывается после выполнения команд Window → Trap Styles (Окно → Стили треппинга). Программа InDesign позволяет быстро скрывать палитры и панель инструментов.
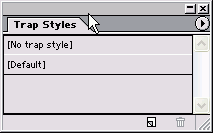
Рис. 1.25. Палитра Trap Styles позволяет сохранять настройки треппинга для их применения к различным объектам.
Удаление палитр
- Убедитесь, что курсор не находится внутри текстового фрейма, чтобы не допустить вставки в текст символа табуляции.
- Нажмите сочетание клавиш Shift+Tab, чтобы скрыть все палитры.
или
Нажмите клавишу Tab, чтобы скрыть все палитры, включая панель инструментов.
Чтобы восстановить палитры, нажмите клавиши еще раз или выберите соответствующую команду из меню Window.