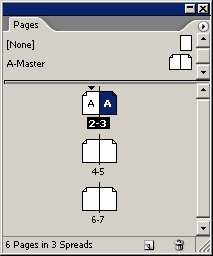Просмотр документа
На экране отображается первый разворот (страницы 2 и 3). Сейчас вы просмотрите остальной материал 6-страничной статьи, используя для этого несколько способов перемещения. Вначале вы воспользуетесь палитрой Navigator (Навигатор), которая удобна для изменения масштаба отображения страниц. Как и в программах Adobe Illustrator и Adobe Photoshop, палитры часто группируются с другими палитрами. Однако эти палитры можно перемещать, разделять и комбинировать иным образом. Знак галочки указывает на выбор конкретного режима просмотра. При установке режима Fit Spread in Window (Целый разворот) отображаются все смежные страницы в развороте.
- Выберите команду меню View → Fit Spread in Window (Вид → Целый разворот).
- Выберите команду меню Window → Navigator (Окно → Навигатор), чтобы вывести на экран палитру навигатора.
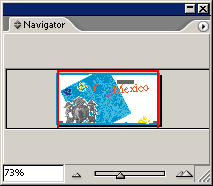
- Расположите указатель и щелкните на кнопке меню палитры (

Navigator (Навигатор) имеет меню, в котором отображаются доступные параметры палитры" height="186" src="/_books/indesign_cs2/intro/3.gif" width="340">
Как многие другие палитры, палитра Navigator (Навигатор) имеет меню, в котором отображаются доступные параметры палитры
Обратите внимание, что красный прямоугольник просмотра в палитре Navigator (Навигатор) определяет область документа, которая отображается на экране.
- В палитре Navigator (Навигатор) щелкните на центре среднего разворота, чтобы просмотреть страницы 4 и 5. При необходимости перетащите красный прямоугольник так, чтобы можно было видеть страницы 4 и 5.
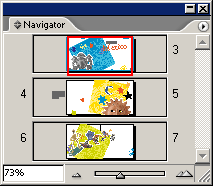
- Выберите команду меню View → Fit Page in Window (Вид → Целая страница). Можно заметить, что в палитре Navigator (Навигатор) автоматически обновляется масштаб отображения.
Сейчас мы ознакомимся с палитрой Pages (Страницы), которая представляет собой еще один полезный инструмент перемещения по страницам. В этом обзоре вы будете пользоваться палитрой Pages (Страницы), поэтому отделите палитру Pages (Страницы) от двух других палитр.
- Щелкните на вкладке палитры Pages (Страницы) и, не отпуская левой кнопки мыши, перетащите палитру Pages (Страницы), чтобы отделить ее от двух других палитр.
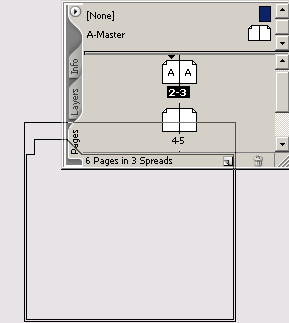
Примечание
В процессе знакомства с данным обзором перемещайте и группируйте палитры в соответствии со своими предпочтениями. Для перемещения палитры следует щелкнуть на ее строке заголовка и, не отпуская левой кнопки мыши, переместить палитру в нужное место. Палитру можно поместить в область стыковки, расположенную в правой части окна документа. Для этого щелкните на вкладке палитры и переместите ее в данную часть окна. Также можно щелкнуть на кнопке сворачивания окна или на кнопке закрытия окна, которые располагаются на верхней строке окна палитры.
Если палитра потребуется вновь, щелкните на имени палитры, если она находится в области стыковки, или воспользуйтесь кнопкой восстановления, или выберите соответствующую команду меню (например, Window → Pages (Окно → Страницы), чтобы вывести на экран палитру Pages (Страницы)).
- В палитре Pages (Страницы) дважды щелкните на номерах 6-7, расположенных под значками страниц, чтобы просмотреть последний разворот документа.
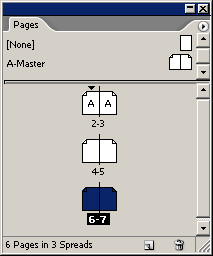
В результате двойного щелчка на номерах под значками страниц по центру окна документа выводится полный разворот. При двойном щелчке на значке страницы в окне документа по центру выводится изображение страницы.
Теперь, после того как вы просмотрели три разворота, давайте вернемся к странице 3 и приступим к работе.
- В палитре Pages (Страницы) дважды щелкните на значке страницы 3, чтобы переместиться на эту страницу.