Определение и сохранение образцов цвета
Образец цвета - это цвет, который был определен и сохранен в палитре Swatches.
Работа с палитрой Swatches
- Если палитра Swatches невидима, выполните команды Window → Swatches (Окно → Образцы), чтобы открыть ее (рис. 5.7).
Или
Если палитра Swatches находится за другими палитрами, щелкните по ее ярлыку.
- Чтобы увидеть различные типы образцов, щелкните по следующим пиктограммам внизу палитры:
- Show All Swatches (Показать все образцы) отображает образцы цветов и градиентов в палитре,
- Show Color Swatches (Показать образцы цветов) отображает только образцы цвета в палитре,
- Show Gradient Swatches (Показать образцы градиентов) отображает только образцы градиента в палитре.
- Чтобы изменять отображение образцов в палитре, выберите следующие варианты в меню палитры Swatches (рис. 5.8):
- Name (Обычный шрифт) отображает список имен образцов большим шрифтом,
- Small Name (Мелкий шрифт) использует более компактный шрифт для отображения имен образцов,
- Small Swatch (Мелкие значки) отображает только квадратик цвета образца или градиента,
- Large Swatch (Крупные значки) отображает большой квадрат цвета образца или градиента. Каждая пиктограмма для типов образцов имеет свои параметры отображения. Так, образцы цвета могут быть отображены в варианте Small Name, в то время как градиенты лучше представляются в варианте Large Swatch.
Вы можете применять цвета к объектам и тексту непосредственно из палитры Color, однако это не совсем правильно. Вместо этого используйте палитру Swatches для добавления цвета, предварительно определенного в палитре Color.
Цвета из палитры Color называются неименованными (см. врезку «Нужно ли удалять неименованные цвета»).
Добавление цвета к палитре Swatches
- Используйте палитру Color для определения цвета.
- Щелкните по пиктограмме New Swatch (Новый образец) в нижней части палитры Swatches. Новый цвет будет автоматически добавлен к этой палитре.
Программа InDesign также позволяет перетаскивать цвета из палитры Color в палитру Swatches.
Перемещение цвета в палитру Swatches
- Создайте цвет в палитре Color.
- Перетащите цвет из заполненного или обрамленного квадратика палитры Color вниз или между двумя цветами в палитре Swatches.
- Отпустите мышь, когда появится черная линия (рис. 5.9). Будет добавлен новый цвет, и ему будет присвоено имя в зависимости от значения цвета.
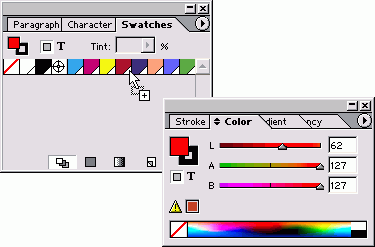
Рис. 5.9. Вы можете перетащить цвета из палитры Color в палитру Swatches.
Цвет Registration
Registration (Совмещение) - это цвет, который должен быть напечатан на всех листах документа. Если документ будет напечатан с использованием цветов CMYK, можно создать элемент, который должен быть на всех четырех красочных фотоформах. Вместо того, чтобы верстать текст элемента, как комбинацию голубого, пурпурного, желтого и черного цветов, можно применить к нему цвет Registration. Это позволит напечатать текст, как комбинацию всех четырех красок.
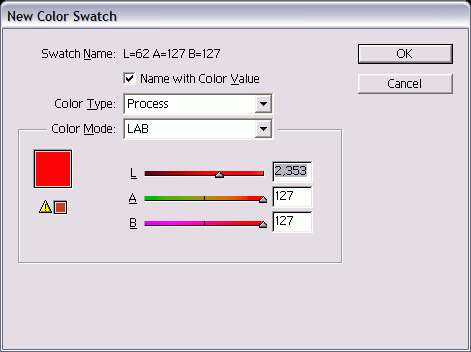
Рис. 5.10. Используйте диалоговое окно New Color Swatch, чтобы задать цвета, которые будут добавлены к палитре Swatches
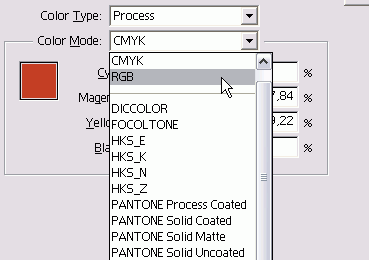
Рис. 5.11. Меню Color Mode в диалоговом окне New Color Swatch
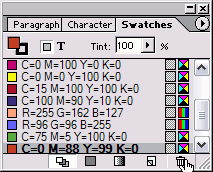
Рис. 5.12. Пиктограммы в палитре Swatches идентифицируют различные типы цветов и цветовых моделей
Для создания, сохранения и добавления цветов к документу можно использовать только палитру Swatches.
Создание нового образца цвета
- Выберите опцию New Color Swatch (Новый образец цвета) из меню палитры Swatches. Откроется диалоговое окно New Color Swatch (рис 5.10).
Или
Нажмите кнопку Opt/Alt и щелкните по пиктограмме New Swatch в нижней части палитры Swatches.
- Чтобы назвать образцы цвета самостоятельно, отключите флажок Name with Color Value (Назвать по значению цвета).
Или
Не называйте образец цвета согласно его числовому значению.
- Выберите вариант Process (Составной) или Spot (Простой) во всплывающем списке Color Type (Тип цвета).
- Выберите одну из моделей в меню Color Mode (Модель цвета) - рис 5.11 (См. раздел «Работа с цветовыми моделями».)
Или
Выберите одну из библиотек Swatch Libraries (Библиотек образцов) в нижней части меню Color Mode - рис 5.11 (Для более подробного ознакомления с этими типами цветов см раздел «Использование библиотек образцов»).
- Используйте ползунки, чтобы изменить первоначально определенные значения.
- Щелкните ОК. В палитре Swatches появится новый цвет (рис. 5.12).
Как только вы создали образец цвета, можете варьировать его характеристики. Таким образом, вы будете менять вид всего текста и объектов, в которых используется этот цвет. Это особенно важно при создании брендированных материалов, где требуется строгое соблюдение корпоративных цветов.
Изменение образца цвета
- Выберите образец, а затем команду Swatch Options из меню палитры Swatches. Откроется диалоговое окно Swatch Options (Свойства образца) - рис. 5.13.
Или
Дважды щелкните по образцу в палитре.
- Внесите изменения в цвет.
Диалоговое окно Swatch Options содержит опцию Preview. Используйте ее, чтобы видеть, как меняются цвета, присвоенные объектам в документе.
- Нажмите ОК, чтобы применить все изменения.
Как только вы создали образцы цвета, можете применить их посредством пиктограмм Fill (Фон) и Stroke (Линия) в палитрах Toolbox или Color.
Применение образца цвета
- Создайте объект или текст, который хотите раскрасить.
- Щелкните по пиктограмме Fill или Stroke в палитре Color или Toolbox. (Для получения дополнительной информации о пиктограммах Fill и Stroke см. главу 6.)
- В палитре Swatches щелкните по цвету, который хотите применить к объекту.
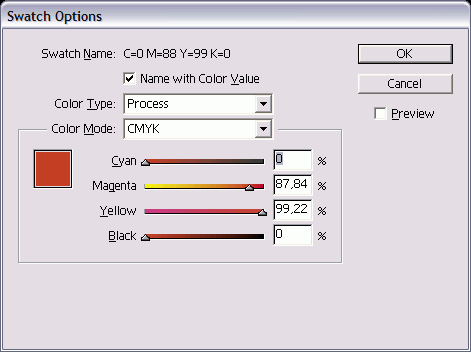
Рис. 5.13. Создав образец, можете изменить его в диалоговом окне Swatch Options
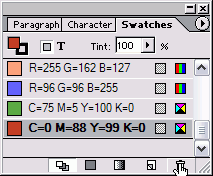
Рис. 5.14. Щелкните по пиктограмме Delete Swatch, чтобы удалить выбранные образцы
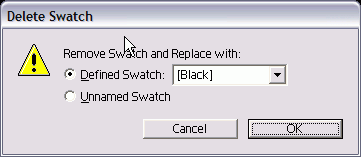
Рис. 5.15. Диалоговое окно Delete Swatch предназначено для управления цветами, удаленными из документа
Составные цвета или простые?
Составные цвета - это те, что печатаются с помощью маленьких точек четырех основных красок: голубой, пурпурной, желтой и черной. Простые, или плоские цвета, печатаются с помощью краски определенного цвета.
Например, составной зеленый цвет в журнале представляет собой комбинацию голубого и желтого цветов в группе точек. Простой зеленый цвет печатается с использованием натуральной зеленой краски.
Преимущество простых цветов заключается в том, что вы можете точно подобрать оттенок или использовать особые тона, в частности флуоресцентные или металлические, которые нельзя получить с помощью цветов многокрасочной печати. Вы можете также использовать простой цвет вместе с черным для получения двухцветного макета. Такой вариант дешевле, чем печать четырьмя составными цветами.
Преимущество составных цветов заключается в том, что вы используете только четыре краски для создания тысяч различных цветовых комбинаций.
Вы можете также удалять цвета из палитры Swatches.
Удаление образцов
- Выберите цвет, который хотите удалить.
- Щелкните по пиктограмме Delete Swatch (Удалить образец) - рис. 5.14 - или выберите опцию Delete Swatch из меню Swatches.
- Если образец используется внутри документа, появится диалоговое окно Delete Swatch с вопросом о замене удаленного образца (рис. 5.15).
Заданные по умолчанию образцы None, Paper, Black и Registration не могут быть удалены.
Если в вашем документе много неиспользуемых цветов, вы можете их удалить, чтобы избежать путаницы при отправке файла на печать.
Удаление всех неиспользованных образцов
- Выберите опцию Select All Unused (Выделить все неиспользованные) в меню палитры Swatches.
- Щелкните по пиктограмме Delete Swatch или используйте одноименную команду в меню Swatches.
Вы можете также выбирать несколько образцов и объединять их в один цвет. Команда Merge Swatches облегчает глобальную замену всех образцов одного цвета на другой.
Объединение образцов
- Выберите первый цвет. Это будет окончательный цвет, на который должны измениться другие цвета.
- Удерживайте нажатой клавишу Cmd/Ctrl и выберите другой образец.
- Выберите опцию Merge Swatches (Объединить образцы) из меню палитры Swatches.
Дополнительно, в Adobe InDesign CS1 можно использовать панель Color для более тонкой настройки цветов. Она позволяет выбирать цвета с помощью цветовых моделей, таких как CMYK, RGB, LAB и других, что обеспечивает высокую точность и удобство при работе с цветом.
Последовательность появления образцов в палитре зависит от порядка их создания. Однако вы можете легко изменять порядок расположения образцов. Это позволяет группировать цвета так, как вам удобно.
Издержки, связанные с неиспользованными цветами
Очень важно удалять неиспользованные цвета, чтобы, например, при передаче ваших документов в сервисное или печатное бюро для вывода пленок, избежать недоразумений. Присутствие «лишних» цветов может вызвать вопросы у специалистов, особенно если документ предполагается напечатать в черно-белом варианте.
В лучшем случае возникнет вопрос о корректности файла, в худшем - выполнение заказа может быть приостановлено.
Кроме того, каждый цвет увеличивает размер файла. В условиях огромных жестких дисков лучше, когда файлы занимают минимум места.
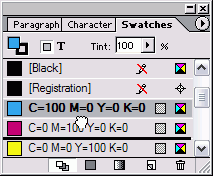
Рис. 5.16. Перетащите образец из одной позиции в другую Библиотеки образцов
Программа InDesign содержит коллекцию библиотек образцов от сторонних производителей, в которой используются цветовые определения, применяемые в профессиональных системах цвета. (См. раздел «Использование библиотек образцов».)
Dicolor - специальные цвета, которые могут быть подобраны согласно инструкции DIG Color Guide.
Focoltone - составные цвета, разработанные компанией Focoltone International, Ltd.
HKS - система специальных цветов, используемых для промышленного дизайна и продукции в Европе.
Pantone Process Coated - составные цвета. Pantone Solid Coated - простые цвета. Pantone Solid Uncoated - простые цвета для печати на немелованной бумаге. Все цвета Pantone могут быть согласованы с материалами Pantone, Inc.
System (Macintosh) - цвета операционной системы Macintosh. System (Windows) - цвета операционной системы Windows.
Toyo включает простые цвета компании Toyo Ink Manufacturing Co., Ltd.
Trumatch - составные цвета компании Trumatch, Inc.
Web - 216 цветов, общих для систем Macintosh и Windows.
Перемещение образцов в новые позиции
- Выберите образец в палитре Swatches.
- Перетащите образец в новую позицию. Черная линия указывает, где будет расположен образец (рис. 5.16).
- Отпустите кнопку мыши.
Иногда проще дублировать образец, а затем корректировать его, чем создавать его с нуля.
Дублирование образца
Выберите образец, затем в меню палитры Swatches выберите опцию Duplicate Swatch (Дублировать образец).
Или
Выберите образец и щелкните по пиктограмме New Swatch.
Или
Перетащите образец на пиктограмму New Swatch.
Когда вы создаете и сохраняете цвета в открытом документе, они сохраняются в палитре Swatches только этого документа. Однако вы можете создавать цвета, которые будут доступны как настройки по умолчанию для всех новых документов.
Создание заданных по умолчанию цветов
- Закройте все документы, но не выходите из программы InDesign.
- Используйте любой из методов, описанных в этом разделе, чтобы создать и сохранить цвет в палитре Swatches. Цвет будет присутствовать в палитре Swatches всех новых документов InDesign.