Работа с цветовыми моделями
Имеются три различных модели для определения цветов: CMYK, RGB и LAB. Каждая модель используется для различных целей. Вы выбираете цветовую модель и смешиваете цвета в палитре Color (Цвета). (Подробную информацию о применении цвета см. в главе 6.)
Начало работы с палитрой Color
- Если палитра Color невидима, выполните команды Window → Color (Окно → Цвета), чтобы ее открыть (рис. 5.1).
Или
Если палитра Color находится за другими палитрами, щелкните по ее ярлыку.
- Если цветные ползунки невидимы, щелкните по ярлыку палитры или выберите опцию Show Options (Показать настройки) из меню палитры Color (рис. 5.2).
Цветовая модель CMYK используется для печати. Цвета CMYK получаются смешением четырех красок, применяемых в процессе печати: голубой, пурпурной, желтой и черной.
Получение цветов CMYK
- Выберите опцию CMYK из меню палитры Color. Палитра откроется в режиме CMYK (рис. 5.3).
- Воспользуйтесь одним из следующих методов, чтобы определить количество голубой, пурпурной, желтой или черной составляющих в цвете:
- впишите значение от 0 до 100 процентов в полях четырех цветов;
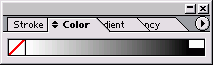
Рис. 5.1. Палитра Color с выключенными опциями представляет собой только спектр или линейку для выбора цвета
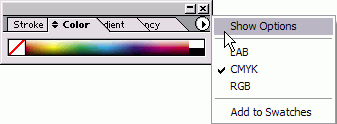
Рис. 5.2. Меню палитры Color позволяет выбирать любую из трех цветовых моделей
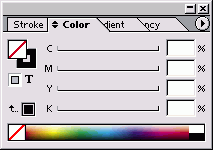
Рис. 5.3. Палитра Color с настройками цветов печати CMYK (голубого, пурпурного, желтого и черного)
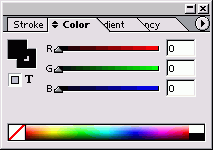
Рис. 5.4. Настройка палитры Color для смешивания цветов RGB (красного, зеленого и синего), предназначенных для отображения на дисплее, например Web-сайтов
Использование цветов CMYK
Каждый из цветов в CMYK передается одной из красок, используемых в четырехцветной печати. Голубой - оттенком синего, пурпурный - красного, желтый - желтого. И черный - это черный. При создании печатных документов вы захотите определить ваши цвета с помощью палитры CMYK. Мало того, что система CMYK в подавляющем числе случаев используется для печати, это еще и система, с которой вы наверняка знакомы, даже если этого не знаете. Желтый и голубой дают зеленый; пурпурный и желтый - оранжевый и т.д.
Теоретически вам не нужно более трех цветов для печати. Если вы смешаете голубой, пурпурный и желтый вместе, получите черный цвет. На самом деле это будет темно-коричневый цвет.
Именно поэтому в печати используется четыре цвета: к голубому (С), пурпурному (М) и желтому (Y) добавлен четвертый ключевой цвет - черный (К), чтобы создавать действительно черные области. Вот откуда получилась аббревиатура CMYK.
Цветовая модель RGB используется прежде всего для создания электронных документов, презентаций и Web-сайтов. Цвета RGB — красный, зеленый и синий, смешиваясь, образуют любой цвет, который мы видим на телевизионных и компьютерных экранах. При использовании палитры RGB можно создавать более яркие цвета.
- перетащите ползунки для каждого из трех полей цвета;
- щелкните мышью в спектральной области CMYK для определения цвета.
Щелкните по сплошным белым или черным прямоугольным пиктограммам в правом конце спектра, чтобы быстро получить 100% черного или белого цвета.
Удерживайте нажатой клавишу Shift, когда вы перетаскиваете один ползунок, чтобы другие ползунки двигались параллельно с ним.
Получение цветов RGB
- Выберите опцию RGB из меню палитры Color. Она откроется в режиме RGB (рис. 5.4).
- Воспользуйтесь одним из следующих методов, чтобы определить количество красного, зеленого или синего оттенка в цвете:
- впишите значение от 0 до 255 в полях трех цветов;
- перетащите ползунки для каждого из трех полей цвета;
- щелкните мышью в спектральной области RGB.
В цветовой модели LAB используются три канала, один из которых соответствует яркости (Luminosity), а два других — цветовым параметрам, обозначаемым буквами а и b. Канал а содержит цвета в диапазоне от темно-зеленого (низкая яркость) до ярко-красного (высокая яркость). Канал b включает цвета от светло-синего (низкая яркость) до ярко-желтого (высокая яркость). Независимость от конкретного устройства позволяет использовать режим LAB для редактирования любых изображений. Цвета LAB не меняются при переходе от одного устройства к другому. Название LAB произносится по буквам — «эль», «а» и «би», а не «лаб».
Получение цветов LAB
- Выберите опцию LAB из меню палитры Color. Она откроется в режиме LAB (рис. 5.5.)
- Воспользуйтесь одним из следующих методов для определения трех компонентов цвета:
- впишите значение от 0 до 100 в поле L и значения от -128 до 127 в полях А или В,
- перетащите ползунки для каждого из полей,
- щелкните мышью в спектральной области LAB.
Если вы выберете цвет RGB или LAB, который не может быть напечатан с использованием красок модели CMYK, появится пиктограмма «Не в диапазоне» (рис. 5.6.)
Конвертация цвета «не в диапазоне»
Щелкните по маленькому квадратику рядом с желтой треугольной пиктограммой «Не в диапазоне». Получите максимально приближенный цвет для многокрасочной печати.
Вы можете добавлять цвета из палитры Color в палитру Swatches (Образцы) (Другие методы получения цветов обсуждаются в следующем разделе).
Перемещение цвета из палитры Color
- Определите цвет в палитре Color.
- Выберите опцию Add to Swatches (Добавить в образцы) в меню палитры Color, и в панели Swatches появится новый образец цвета.
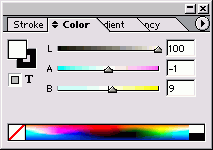
Рис. 5.5. В цветовой модели LAB цвета выглядят одинаково и на бумаге, и на экране монитора
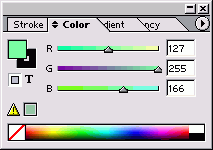
Рис. 5.6. Пиктограмма «Не в диапазоне» для цветов RGB или LAB указывает, что цвет, отображенный на экране, выглядит не так, как будет напечатан при многокрасочной печати
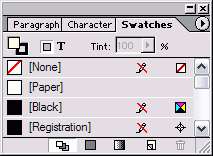
Рис. 5.7. Палитра Swatches отображает все сохраненные цвета
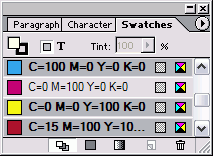
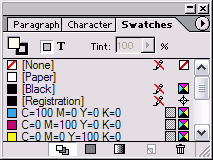
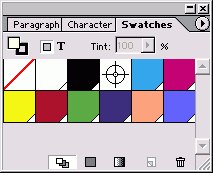
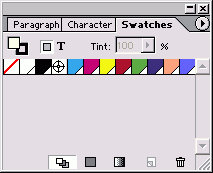
Рис. 5.8. Четыре варианта отображения палитры Swatches
Цвет «Paper»
Образец, помеченный как [Paper] ([Бумага]) в палитре Swatches, позволяет изменять цвет фона страниц в вашем документе. Этот цвет может быть полезен, если документ будет напечатан на цветной, гербовой или даже газетной бумаге.
Вы можете изменять цвет бумаги, чтобы оценить, как изображения будут выглядеть в напечатанном виде.