Задание стилей
Стили- это основная функция форматирования. В программе InDesign существует два типа стилей: стили абзаца определяют формат атрибутов символов и абзацев, стили знака - только формат символов. (Более подробно о работе с атрибутами символов и абзацев см. в главе 3.)
Для задания новых стилей абзаца используется палитра Paragraph Styles (Стили абзаца).
Установка стиля абзаца вручную
- Выполните команды Тип → Paragraph Styles (Текст → Стили абзаца). На экране появится палитра Paragraph Styles (Стили абзаца) - рис. 14.16.
- Из меню палитры выберите опцию New Style (Новый стиль) - рис. 14.17. Появится диалоговое окно New Paragraph Style (Новый стиль абзаца) - рис. 14.18.
- Присвойте имя стилю в поле Style Name (Имя).
- Настройте поля Based On (Основан на), Next Style (Следующий) и Shortcut (Сочетание клавиш), как описано далее.
- Задайте параметры для каждой категории в левой части диалогового окна (рис. 14.19).
- Задайте критерии каждой категории.
- Нажмите ОК для установки стиля. Название стиля появится в палитре стилей.
Простейшим способом задания стиля является форматирование части текста и последующее задание стиля по образцу.
Установка стиля абзаца по образцу
- Выберите абзац.
- Отформатируйте текст при помощи настроек в палитрах Character (Шрифт), Paragraph (Абзац) и любых других команд.
- Поместите курсор в отформатированный абзац.
- Выполните команды Тип → Paragraph Styles.
- Не убирая курсора из абзаца, щелкните по пиктограмме New Style (Новый стиль). В палитру Paragraph Styles будет добавлен новый стиль.
Чтобы переименовать созданный стиль, щелкните по пиктограмме New Style два раза.
Команда Next Style (Следующий) позволяет автоматически переходить к новому стилю во время набора текста. Например, если нажать клавишу ввода в конце данного абзаца, стиль автоматически изменится на стиль заголовка.
Выбор следующего стиля абзаца
- Выберите категорию General (Основные настройки) в диалоговом окне New Paragraph Style (рис. 14.20).
- Укажите стиль в списке Next Style (Следующий) диалогового окна.
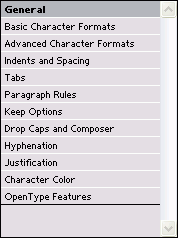
Рис. 14.19. Для задания стиля настройте каждую категорию в диалоговом окне Paragraph Styles
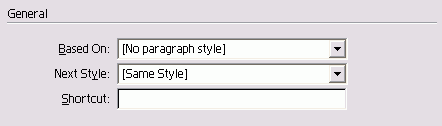
Рис. 14.20. Опции General диалогового окна New Paragraph Style
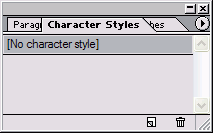
Рис. 14.21. Палитра Character Styles используется для задания и применения стилей знаков
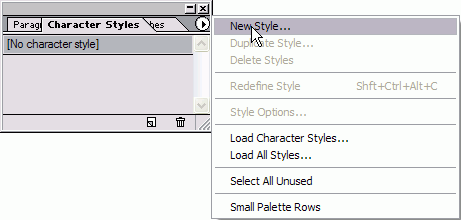
Рис. 14.22. Меню палитры содержит команды для работы со стилями знаков
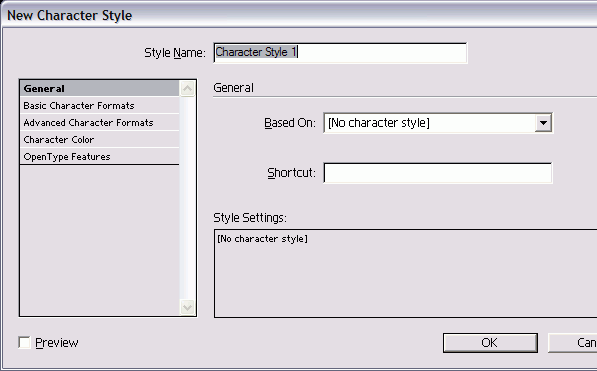
Рис. 14.23. Диалоговое окно New Character Style содержит параметры для задания стилей знаков
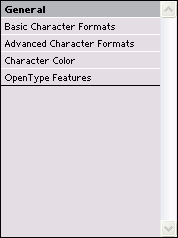
Рис. 14.24. Для определения стиля настройте каждую категорию в диалоговом окне Character Style
Следующий стиль будет применен к новому абзацу после нажатия клавиши ввода
Стили знаков позволяют задавать специальные атрибуты, отменяющие атрибуты символов, которые определяются стилями абзаца. Например, полужирное начертание заголовков отменяет обычное начертание заголовков.
Выбор стиля знака
- Выполните команды Тип → Character Styles (Текст → Стили знака). На экране появится палитра Character Styles (Стили знака) - рис. 14.21.
- Из меню палитры выберите опцию New Style (Новый стиль) - рис. 14.22. На экране появится диалоговое окно New Character Style (Новый стиль знака) рис. 14.23.
- Присвойте имя стилю.
- Задайте параметры в полях Based и Shortcuts, как описывалось ране.
- Настройте каждый атрибут символа в категориях форматирования (рис. 14.24).
- Нажмите ОК для задания стиля. Название стиля появится в палитре.
Вы можете также отформатировать текст и затем задать стиль символов по образцу.
Установка стиля символов по образцу
- Выделите абзац.
- Отформатируйте текст с помощью настроек в палитре Character (Шрифт) и любых других команд. Атрибуты абзаца, примененные к данному тексту, значения не имеют.
- Поместите курсор в отформатированный абзац (не выделяя текст).
- Выполните команды Тип → Character Styles (Текст → Стили знака).
- Щелкните по пиктограмме New Style. В палитру Character Styles будет добавлен новый стиль.
Создание стиля на основе другого
- Начните с одного абзаца или стиля абзаца. Откройте диалоговое окно для создания нового стиля.
- В меню Based On (Основан на) выберите стиль, который будет служить основой нового стиля.
- Внесите необходимые изменения в атрибуты стиля.
Изменения второго стиля отображаются в поле Style Settings (Параметры стиля) - рис. 14.25.
Любые изменения в исходном стиле будут влиять на следующий стиль.
Вместо того чтобы создавать новый стиль с нуля, можно просто сделать копию существующего стиля и настроить его атрибуты по своему усмотрению.
Копирование стиля
- Выберите стиль.
- Перетащите строчку с названием стиля на пиктограмму New Style в палитре Paragraph Styles.
Или
Выберите опцию Duplicate Style (Дублировать стиль) из меню палитры.
Создание стилей на основе существующих
Стиль нумерованных списков данной книги основан на стиле подразделов. При изменении стиля подразделов нумерация меняется автоматически.
Таким образом, если мой издатель попросит меня немного уменьшить объем книги, мне нужно будет всего лишь изменить размер кегля одного стиля.
Следует ограничивать количество уровней основанных друг на друге стилей. Теоретически один стиль может быть основан на другом стиле, который основан на третьем, третий на четвертом и т.д. Однако слишком большое количество уровней может сбивать с толку. Я всегда использую один стиль в качестве базы для других стилей.
Создание одного стиля на основе другого упрощает координацию многочисленных стилей.
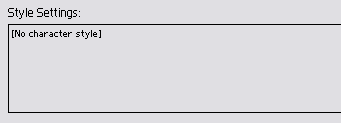
Рис. 14.25. Создав новый стиль на основании существующего, вы можете увидеть, чем они отличаются, в поле Style Settings (Параметры стиля) диалогового окна New Style
Принципы работы со стилями
Стили перечислены в алфавитном порядке в двух палитрах стилей. Поэтому, если вы хотите, чтобы два стиля были расположены рядом друг с другом, присваивайте им схожие названия.
Например, для нумерованных списков данной книги существует три различных стиля. Название каждого стиля начинается со слов list item, затем следует пояснительное слово, например list item body, list item bullet и т.д. В результате стили располагаются в палитре группами.
При использовании сочетаний клавиш быстрого доступа располагайте их группами. Например, в названии всех стилей элементов списка присутствует числовая клавиша 2 вместе с одной из клавиш-модификаторов. Таким образом, стилю list item plain соответствует сочетание клавиш Shift+Num 2, стилю list item body - Shift+Cmd/Ctrl+Num 2.
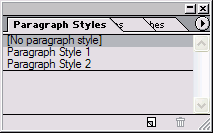
Рис. 14.26. Сочетание клавиш быстрого доступа стиля приводится рядом с названием стиля
Вы можете назначать клавиши быстро го доступа стилям абзацев и знаков. Это упрощает применение стилей во врем набора текста.
Назначение стилю сочетания клавиш
- Откройте диалоговое окно New Paragraph Style или New Character Style
Или
Щелкните два раза по названию стиля, чтобы открыть диалоговое окно Modify Paragraph Style Options (Изменить стиль абзаца) или Modify Character Style Options (Изменить стиль знака) - Установите курсор в поле Shortcut (Сочетание клавиш).
- Нажмите клавишу на цифровой клавиатуре вместе с клавишей-модификатором.
В сочетание клавиш быстрого доступа Macintosh можно включать модификатор Cmd или Shift.
В сочетание клавиш быстрого доступа Windows можно включать модификатор Ctrl или Shift.
Для назначения клавиш быстрого доступа в ОС Windows числовой регистр должен быть включен (горит индикатор Num Lock на клавиатуре).
Комбинация клавиш быстрого доступа отображается рядом с названием стиля в панели Paragraph Styles или Character Style (рис. 14.26).
Задав стили в одном документе, вы м жете перенести или загрузить их в другой документ.
Перенос стиля из документа InDesign
- Щелкните по одной из следующих опций меню палитры Paragraph или Character Styles:
- Load Character Styles (Импортировать стили знака);
- Load Paragraph Styles (Импортировать стили абзаца);
- Load All Styles (Импортировать все стили).
- Выберите документ, стили которого хотите импортировать.
- Щелкните по кнопке Open (Открыть). Стили будут добавлены в текущий документ.
Названия стилей зависят от регистра. К примеру, стиль Body Text будет добавлен в документ, который уже содержит стиль body text (рис. 14.27).
При вставке текста в программу InDesign стили импортированного текста добавляются автоматически.
Импортирование стиля вместе с текстом
Выполните команды File → Place (Файл → Поместить) и найдите необходимый текстовый файл.
Пиктограмма дискеты справа от названия стиля означает, что стиль был заимствован из импортированного текстового файла (рис. 14.28).
При изменении импортированного стиля пиктограмма дискеты исчезнет.
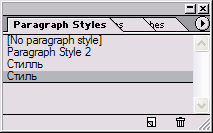
Рис. 14.27. Названия стилей зависят от регистра, поэтому два стиля могут иметь одинаковое название, отличающееся регистром букв
Стратегии стиля знака
Чтобы задать стиль знака, необходимо внести всего лишь одно изменение в атрибуты абзаца.
Например, если хотите изменить начертание текста на курсивное, задайте соответствующий атрибут символов.
После этого вы сможете применять курсивное начертание к различным стилям абзацев, даже если они имеют другую гарнитуру или размер кегля.
Это полностью отличается от принятых в программе QuarkXPress каталогов стилей. В ней вам потребуются различные каталоги стилей для применения курсивного начертания к разным гарнитурам.