Расстановка гиперссылок в InDesign
Гиперссылка — это элемент страницы, который позволяет переходить на новую страницу, открывать документы, Web-страницы или отправлять e-mail. InDesign предоставляет функции для создания гиперссылок в документах.
Гиперссылки активируются только при экспорте файла в форматы Adobe PDF или HTML.
Палитра Hyperlinks
Чтобы открыть палитру Hyperlinks, выполните команду Window > Hyperlinks (Окно > Гиперссылки), после чего она появится на экране — рис. 10.42.
Для создания гиперссылки сначала определите целевой объект или установите привязку. Привязка к странице указывает страницу, на которую будет выполнен переход.
Создание привязки к странице
- Выберите опцию New Hyperlink Destination (Новая привязка) в меню палитры для открытия соответствующего диалогового окна.
- В меню Type (Тип) выберите Page (Страница) — рис. 10.43.
- Введите номер страницы для перехода в поле Page.
- При необходимости добавьте описание в поле Name.
- Выберите масштаб:
- Fixed (Фиксированный) — масштаб страницы при создании ссылки;
- Fit View (Реальный размер) — видимая часть страницы;
- Fit in Window (Целая страница) — вся страница в окне документа;
- Fit Width (По ширине) или Fit Height (По высоте) — подгонка по ширине или высоте;
- Fit Visible (Содержимое страницы) — области с текстом или изображениями;
- Inherit Zoom (Повторить масштаб) — масштаб, который был активен при выборе ссылки.
- Нажмите OK для создания привязки.
Текстовая закладка позволяет использовать в качестве привязки конкретный фрагмент текста.
Создание текстовой закладки
- Выделите текст для перехода по гиперссылке.
- Выберите New Hyperlink Destination в меню палитры для открытия диалогового окна.
- В меню Type выберите Text Anchor (Текстовая закладка) — рис. 10.45.
- Введите название закладки.
Для перехода по ссылке может использоваться URL (Uniform Resource Locator — унифицированный указатель ресурса), например http://, ftp://, file:// или mailto://.
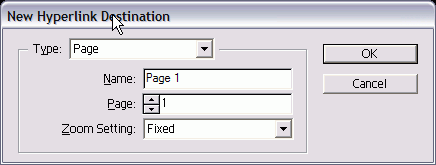
Рис. 10.44. Диалоговое окно New Hyperlink Destination предназначено для создания текстовых закладок
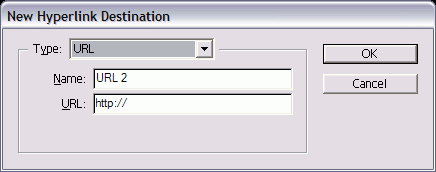
Рис. 10.45. Диалоговое окно New Hyperlink Destination предназначено для создания привязки к URL-ресурсу
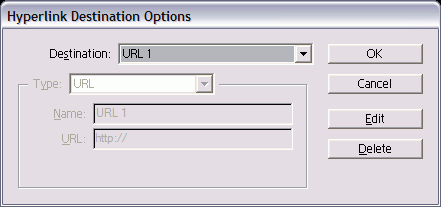
Рис. 10.46. Используйте диалоговое окно Hyperlink Destination Options для редактирования привязок в документе
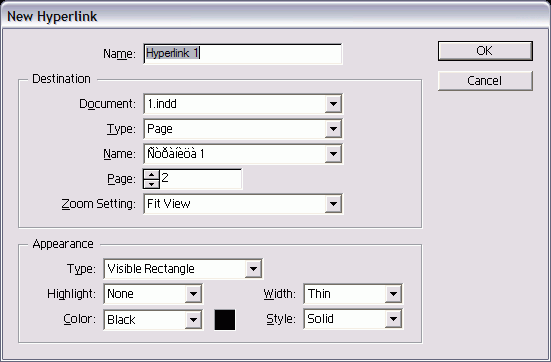
Рис. 10.47. Диалоговое окно New Hyperlink позволяет создать привязку без названия, а также оформить вид гиперссылки
Создание привязки к URL-ресурсу
- Выберите опцию New Hyperlink Destination из меню палитры, чтобы открыть одноименное диалоговое окно.
- В меню Туре выберите опцию URL
- Введите название привязки.
- Введите адрес URL.
У вас есть возможность изменять созданные привязки.
Изменение привязки
- Выберите опцию Hyperlink Destination Options (Параметры привязки) из м ню палитры, чтобы открыть одноименное диалоговое окно.
- Выберите целевой объект - привязка из списка Destination.
- Щелкните по кнопке Edit (Редактировать) - рис. 10.46 - для активизации по лей настройки.
Теперь вы можете создавать связанные с ними исходные объекты или гиперссылки.
Создание гиперссылки
- Выберите часть текста или изображение, которое будет являться исходны объектом (гиперссылкой).
- Щелкните по кнопке New Hyperlink (Новая гиперссылка) или выберите опцию New Hyperlink из меню палитры. На экране появится диалоговое окне New Hyperlink (рис. 10.47).
- Выберите привязку, как описано в еле дующем разделе.
- Задайте внешний вид ссылки, как описано в разделе «Оформление ссылки».
- Нажмите ОК для создания гиперссылки. Ссылка появится в палитре (рис. 10.48).
Выбор привязки от гиперссылки
- Выберите уже имеющуюся привязку в списке Name (Имя).
Или
Воспользуйтесь опцией Unnamed (Без имени) в меню Name. Это позволит вам создать привязку с помощью диалогового окна New Hyperlink (рис. 10.49). - Выберите целевой документ из списка Document (Публикация).
- Укажите тип привязки в списке Туре (Тип).
- Введите номер страницы в поле Page (Страница).
- Задайте значение масштаба в поле Zoom Setting (Масштаб).
Создание гиперссылки от URL
- Выделите текст, содержащий полный адрес URL, например http://www.taurion.com.
- Выберите опцию New Hyperlink from URL (Новая гиперссылка от URL) из меню палитры.
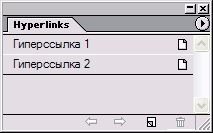
Рис. 10.48. Две гиперссылки в палитре Hyperlinks
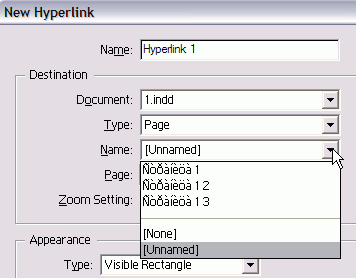
Рис. 10.49. Раздел Destination диалогового окна New Hyperlink позволяет создавать новые или выбирать уже имеющиеся привязки
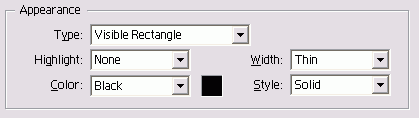
Рис. 10.50. Раздел Appearance диалогового окна New Hyperlink дает возможность задавать внешний вид области запуска гиперссылки
Оформление ссылки
- В списке Туре выберите одну из следующих опций, от которой зависит отображение прямоугольника, обрамляющего области запуска гиперссылки (рис. 10.50):
- Visible Rectangle (Видимый прямоугольник);
- Invisible Rectangle (Невидимый прямоугольник).
- В списке Highlight (Выделение) задайте внешний вид прямоугольника в момент нажатия:
- None (Нет);
- Invert (Инвертирование). Создает эффект инвертирования цветов области запуска;
- Outline (Контур). Создает прямоугольный контур гиперссылки;
- Inset (Трехмерный контур). Создает эффект трехмерного контура гиперссылки.
- Укажите толщину видимого прямоугольника в списке Width (Ширина):
- Thin (Тонкий);
- Medium (Средний);
- Thick (Жирный).
- Выберите тип линии видимого прямоугольника в списке Style (Стиль):
- Solid (Сплошная);
- Dashed (Прерывистая).
- Выберите цвет прямоугольника в списке Color.
У вас есть возможность редактировать созданные гиперссылки.
Редактирование гиперссылки
- Щелкните два раза по строке гиперссылки в палитре.
Или
Выберите опцию Hyperlink Options из меню палитры. - Внесите изменения в диалоговом окне Hyperlink Options (Параметры гиперссылки) - рис. 10.51.
Вы можете использовать палитру Hyperlinks для перехода к гиперссылке или к привязке по гиперссылке.
Переход к гиперссылке
- Выберите ссылку в палитре.
- Щелкните по опции Go to Sourse (Перейти к источнику) в меню палитры.
Переход к привязке
- Выберите ссылку для перехода к привязке.
- Щелкните по опции Go to Destination (Перейти к привязке) в меню палитры.
Если привязка представляет собой URL, будет запущен установленный по умолчанию Web-браузер.
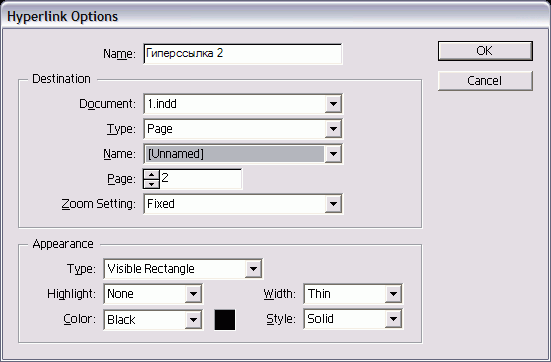
Рис. 10.51. Диалоговое окно Hyperlink Options предназначено для редактирования существующих гиперссылок
