Работа со слоями
Создавая новый документ в Adobe InDesign, вы получаете один базовый слой с именем Layer 1. Но по мере работы над проектом появляется необходимость в дополнительных слоях, которые можно создавать, переименовывать и упорядочивать по своему усмотрению. Возможность размещать объекты на разных слоях позволяет структурировать макет, облегчая выбор, редактирование и печать отдельных элементов. Управление слоями осуществляется с помощью палитры Layers (Слои), предоставляющей широкий спектр инструментов для работы с ними.
Открытый документ 01_Library.indd содержит четыре различных слоя, с которыми вы будете производить ряд манипуляций, чтобы на практике изучить, как расположение и порядок слоев влияют на общий вид макета.
- Активируйте палитру Layers, либо выбрав соответствующую команду в меню Window → Layers, либо щелкнув на вкладке этой палитры.
- В палитре Layers выберите слой Number. Обратите внимание, что справа от названия этого слоя появился значок пера (

Что такое слои?
Слои в InDesign можно представить как прозрачные листы пленки, сложенные в стопку. Если на каком-либо слое отсутствуют объекты, сквозь него будут видны элементы, расположенные на нижележащих слоях. Такая структура позволяет упорядочивать и систематизировать макет, не теряя доступа к объектам, находящимся "за" другими элементами.
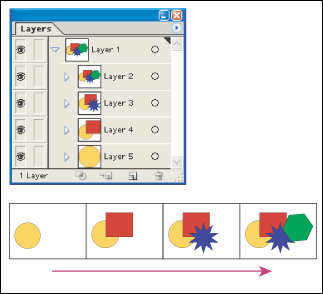
- Наведите указатель мыши на слой Number в палитре Layers, нажмите и удерживайте левую кнопку, после чего перетащите этот слой между слоями Floor и Graphics. Дождитесь появления черной разделительной линии, указывающей на новое место расположения слоя, и отпустите кнопку. Обратите внимание, как изменился порядок наложения объектов в документе в связи с перемещением слоя.
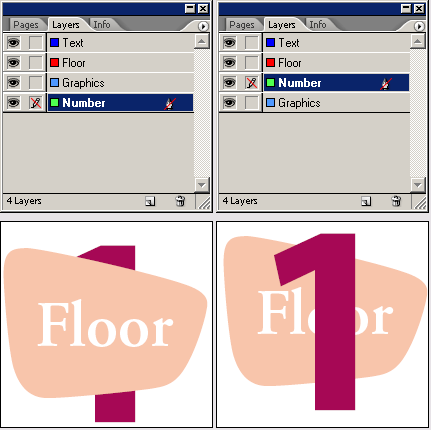
Возможность свободно перемещать слои относительно друг друга позволяет гибко управлять их взаимным расположением и, следовательно, влиять на видимость и порядок отображения объектов в макете. Таким образом, вы можете легко экспериментировать с различными компоновками, не нарушая структуры документа.
- Щелкните на пустом квадрате слева от названия слоя Number. Этот квадрат служит для блокировки слоя, чтобы предотвратить случайное редактирование его содержимого. Когда слой заблокирован, в соответствующем квадрате палитры отображается значок перечеркнутого карандаша (

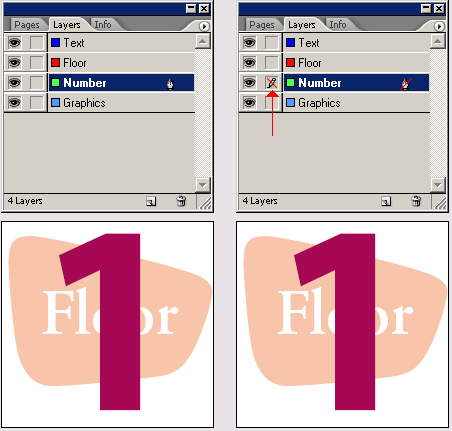
Блокировка слоев позволяет защитить их от случайных изменений, что особенно полезно при работе над сложными макетами с большим количеством элементов. Вы можете заблокировать ненужные в данный момент слои, чтобы случайно не задеть их при редактировании других частей документа.
- Используя инструмент выделения (

- В палитре Layers перетащите точку со слоя Graphics на слой Floor. Теперь слово "Floor" относится к слою Floor и отображается в соответствии с правильным порядком наложения слоев.
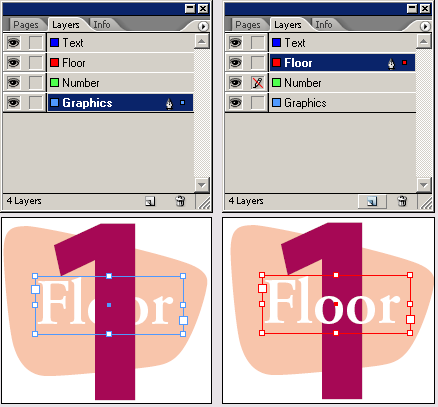
Возможность быстро перемещать объекты между слоями очень удобна, особенно когда вы экспериментируете с различными вариантами компоновки макета. Перетаскивание точек в палитре Layers позволяет легко изменять принадлежность элементов, не нарушая общей структуры документа.
- Теперь, когда вы выполнили необходимые операции с слоями, можете снять блокировку со слоя Number, щелкнув на значке перечеркнутого карандаша.
- Не забудьте сохранить файл.
Работа со слоями является важным аспектом эффективной организации макета в Adobe InDesign. Используя палитру Layers, вы можете упорядочивать объекты, управлять их видимостью и редактируемостью, а также контролировать порядок наложения элементов. Эти навыки помогут вам создавать более структурированные и гибкие дизайн-макеты.
Слои в InDesign предоставляют широкие возможности для экспериментирования и оптимизации компоновки страниц. Перемещая объекты между слоями, блокируя или разблокируя их, вы получаете мощный инструмент для быстрого макетирования и внесения изменений без нарушения общей структуры документа. Освоив работу со слоями, вы сможете значительно повысить производительность и гибкость своей работы в Adobe InDesign.